Saving, opening, and downloading models
Содержание:
- Changing a single component instance
- Updating extensions
- В заключении
- Системные требования
- Scaling your entire model
- Пропорциональное масштабирование выборки
- Touring the Extension Warehouse interface
- Revision History
- Viewing scenes in models imported from the 3D Warehouse
- V-Ray Next с ключем 4.20.01 for SketchUp 2016-2020 (x64)
- Главная страница
- Enabling and disabling extensions
- Обзор интерфейса SketchUp
- Editing all instances of a component
- Enabling and disabling extensions
- Моделируем гофрированную трубу в SketchUp
- Choosing loading policy preferences
- Updating a scene
- Calculating material area automatically
Changing a single component instance
Say you want to edit only one instance of a component. For example, perhaps you want to model two or more picket styles so that you can experiment with the options. Follow these steps to edit one instance but leave the other component instances as they are:
- Select the component instance that you want to edit.
- Context-click the selected instance and choose Make Unique, as shown in the figure. If you have the Entity Info panel open, you see that SketchUp changes the Definition by adding #1, or something similar. By making the instance unique, you’re basically creating a new component based on your original.
- Open the context for the unique component. To open the context, you can double-click the component. Or select it, context-click the selection, and choose Edit Component.
- Use the SketchUp drawing tools to make changes to the component. In this case, we made a slight change by selecting the edges on each side of the picket and moving them inward 5/16 inch. This made the picket width slightly narrower.
- Click outside the component context when you’re done editing. In the figure, you can see that one picket is slightly narrower than the others.
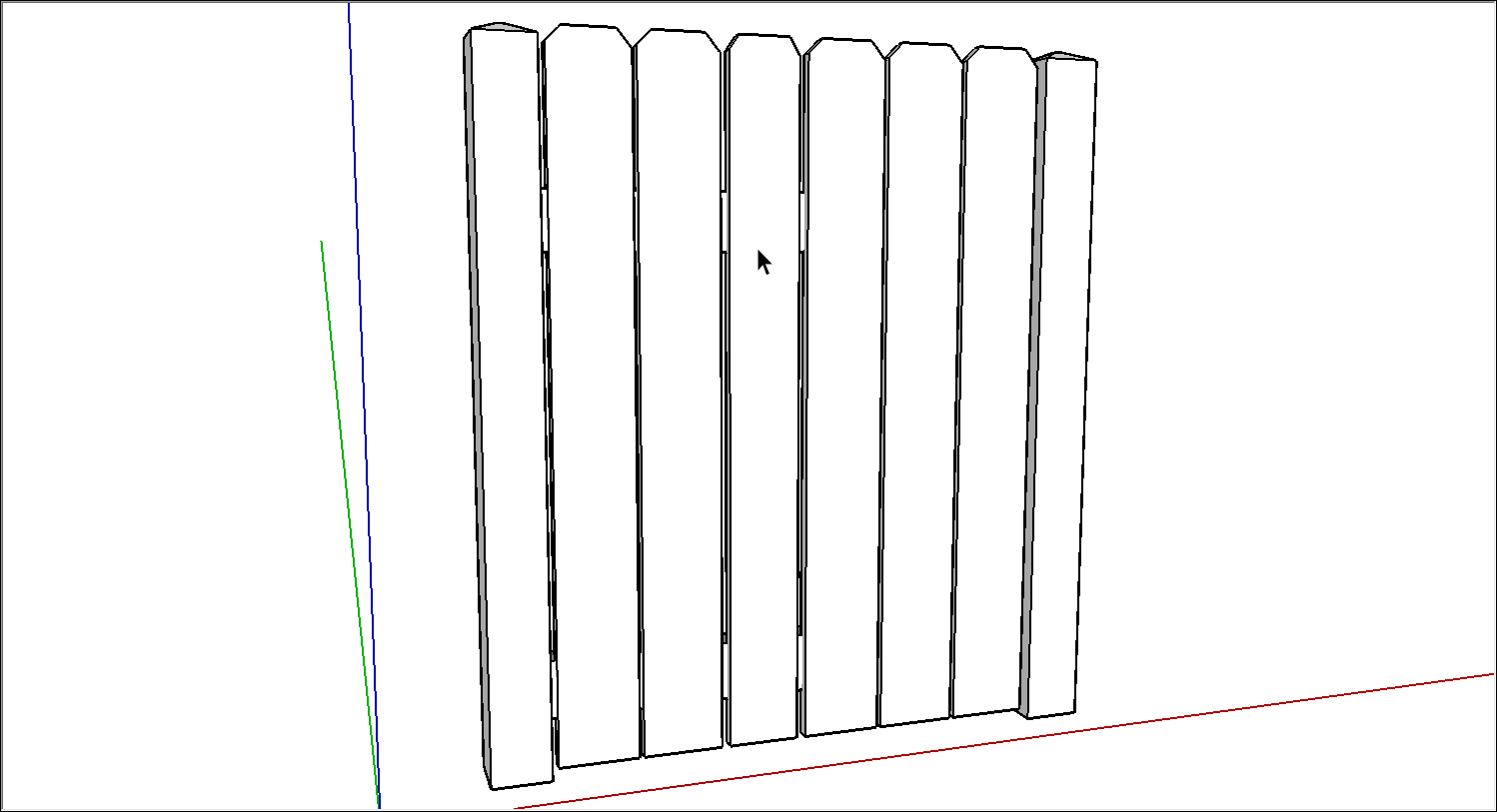
Updating extensions
A developer might update an extension to add a feature, fix a bug, or make an older version of an extension compatible with Ruby 3.0.
To update extensions in the Extension Warehouse, follow these steps:
- In SketchUp, select Extensions > Extension Warehouse and sign in to the Extension Warehouse.
- Select My Extensions from the user menu. The Extension Warehouse opens to the My Extensions tab shown in the following figure. This tab shows all the extensions you’ve installed through the Extension Warehouse. (If you installed an extension manually from another source, that extension won’t appear here. See Adding Extensions to SketchUp for details about manual installation through SketchUp Preferences.)
- To update all your extensions at once, click Update All at the top right of the My Extensions tab. To update a specific extension, click the Update option to the right of the extension’s name.
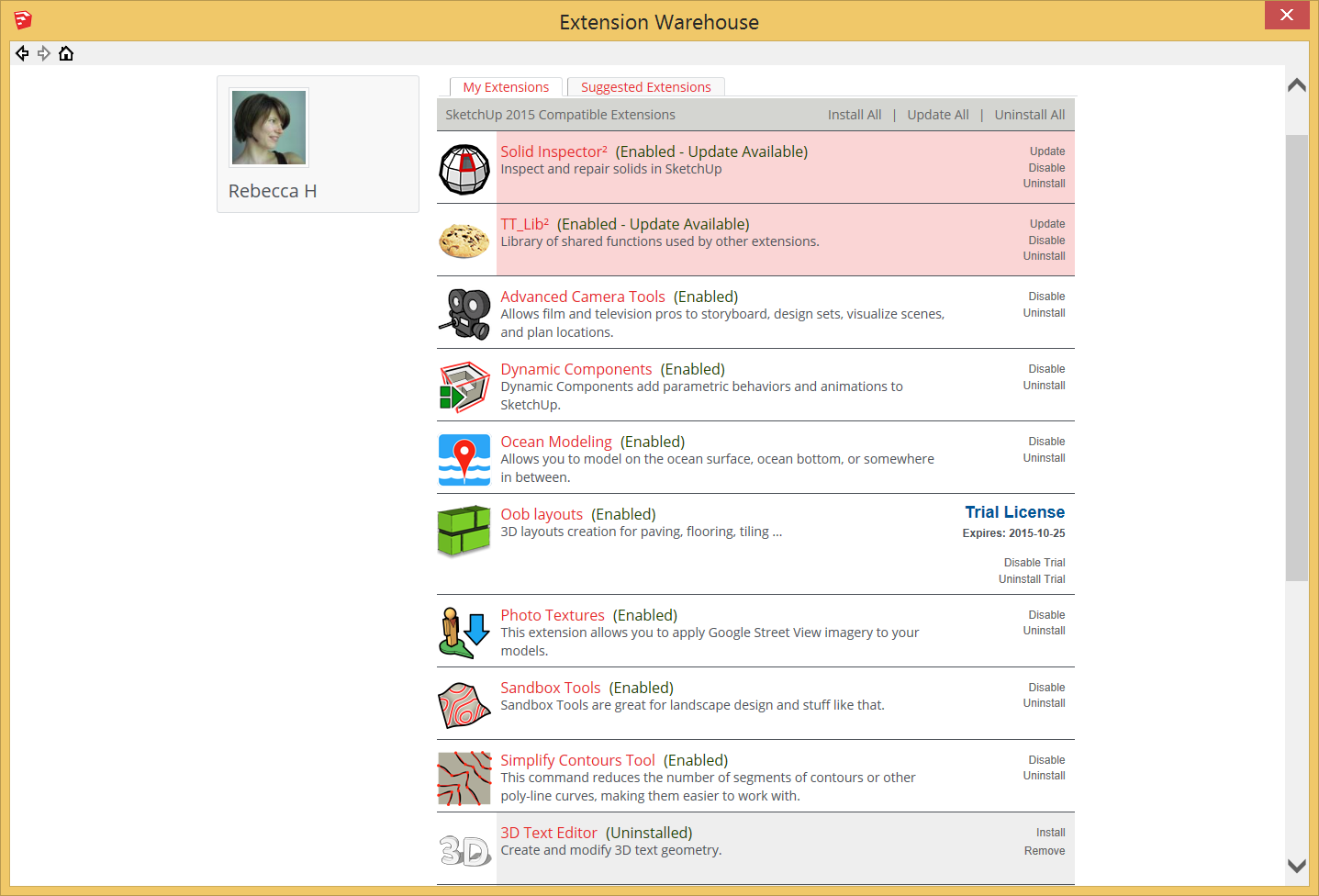
If you install an extension through the Extension Warehouse (rather than manually), the Extension Manager knows when an extension update is available.
When an extension has an update, a couple of alerts let you know:
- A message appears on-screen.
- A little red circle appears next to the Manage tab, as shown in the following figure. The number in the circle reflects the number of updates.
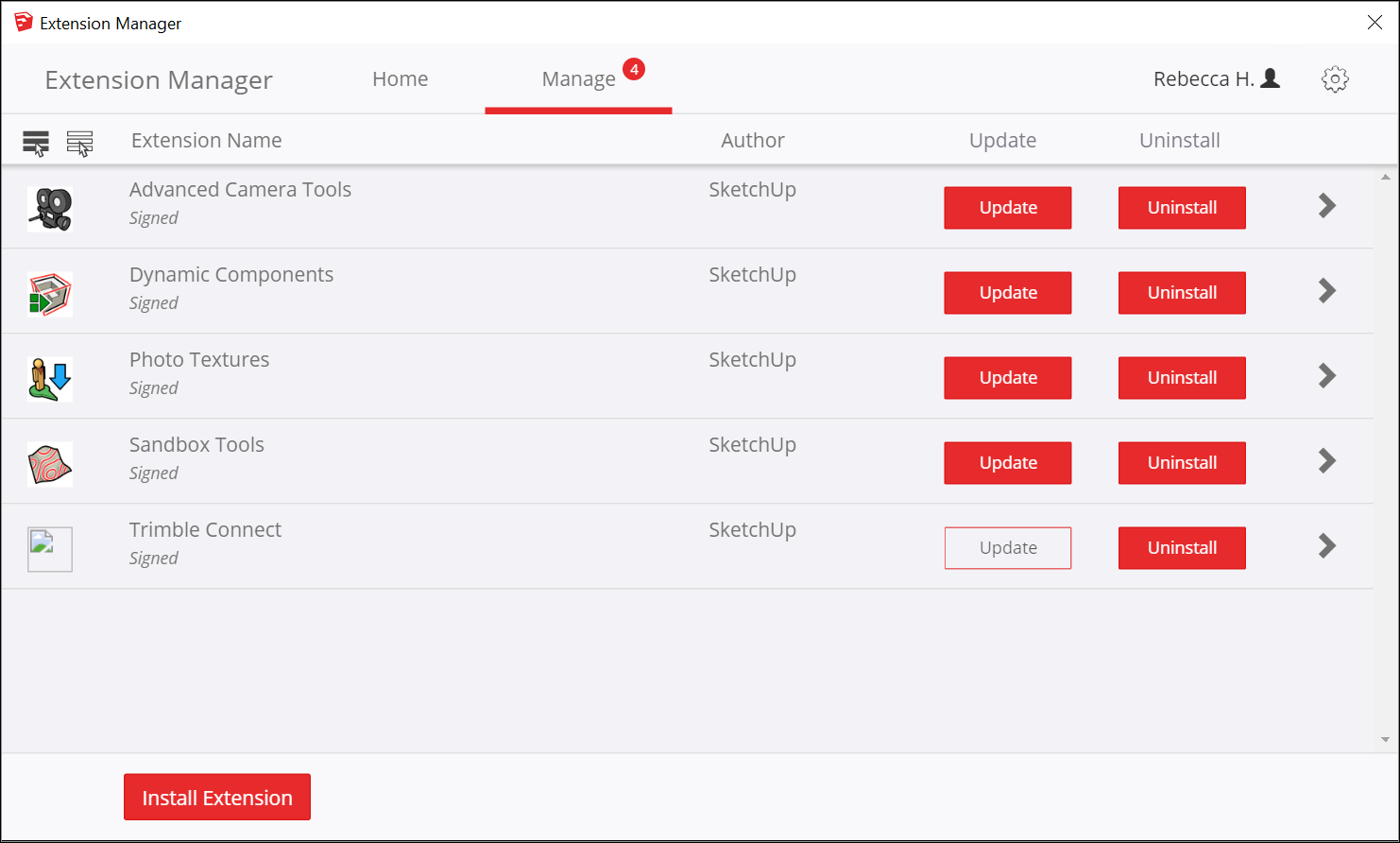
To update an extension in the Extension Manager, follow these steps:
- In SketchUp, select Extensions > Extension Manager. The Extension Manager window appears.
- Click the Manage tab at the top.
- Click the Update button next to the extension that you want to update. Or to install all the updates at once, select the extensions you want to update and click the Update option that appears at the very top of the column.
В заключении
Проектирование и сборка мебели самому — это экономия денег где-то в 2 раза. А также возможность втиснуть ваше индивидуальное мебельное изделие в любую нестандартную дырку в квартире. Я обычно собираю мебель на конфирматах 7×50 из ЛДСП 16 мм

При наличии сверла для конфирматов

(и небольшого навыка) сборка занимает не так много времени.
Единственный минус — в это можно втянуться. После рабочего стола я уже собрал: кухню, несколько клеток (для одной и той же птицы она на фото), полки (навесные и напольные), тумбы и столы. В общем «захламил» в квартире все неиспользуемые места.
Ссылка на страницу плагина
Системные требования
- Операционная система: Mac OS или Windows x64.
- Процессор: 1,0 GHz для Windows или 2,1 для Mac OS.
- Видеокарта: 3D c 512 MB и поддержкой OpenGL 2.0 для Mac OS или 3.0 для Windows.
- Оперативная память: от 4GB.
Свободное место на жестком диске: от 500 MB для установки самого редактора и около 200 MB для компонентов LayOut и Style Builder.
Внимание! Программа не поддерживает операционные системы семейства Linux и более старые версии Windows (XP, Vista). Помимо SketchUp Pro 2017, вы также можете скачать более раннюю версию SketchUp Pro 17.1.174 и SketchUp Make 16.1
В чем их отличие, рассмотрим далее
Помимо SketchUp Pro 2017, вы также можете скачать более раннюю версию SketchUp Pro 17.1.174 и SketchUp Make 16.1. В чем их отличие, рассмотрим далее.
Scaling your entire model
When you want to scale your entire model, use the Tape Measure tool.
Tip: The Tape Measure tool enables you to scale precisely by specifying the desired dimension between two points. This line is referred to as the reference line.
To scale an entire model, such as the floor plan in this example, follow these steps:
- Select the Tape Measure tool () or press the T key. The cursor changes to a tape measure.
- Measure the distance between two points on your model. In this example, say you know the width of the stairs needs to be 48 inches. Here’s how to measure that distance:
- Click one end of a line segment to set the starting point of a measurement. Use the SketchUp inference engine to make sure you click the exact point.
- Move the mouse to the end point of the same line segment. As you move the mouse, a temporary measuring tape line, with arrows at each end, stretches out from your starting point.
- Click at the other end of the line segment, as shown in the figure. The final distance appears in the Measurements box.
- Type a new size for the line, which appears in the Measurements box, and press Enter. This size is the basis for a proportional rescale of your model. In this example, the reference line is scaled to 48”.
Tip: You can use imperial or metric units. SketchUp understands both. Just be sure to specify your desired unit if it’s not your template’s default unit of measurement. - When the following dialog box asks whether you want to resize your model, click the Yes button, and the model is rescaled proportionally.
Пропорциональное масштабирование выборки
Если вы хотите изменить размер геометрии в модели и сохранить ее пропорции, вы можете использовать инструмент «Рулетка» или инструмент «Масштаб». Выбор зависит от того, как вы хотите установить масштаб:
- Чтобы масштабировать размер определенной линии, используйте рулетку. Например, вы обнаружите, что одна комната на плане этажа может иметь ширину не более 10 футов, но остальная часть плана этажа может оставаться такой же. Или вы знаете, что статуя должна быть 3 метра в высоту.
- Чтобы изменить размер выделенной области в процентах от исходного размера, используйте инструмент «Масштаб». Например, выберите этот метод, если вы хотите увеличить размер выборки на 200% или уменьшить его до 50%.
Чтобы масштабировать часть вашей модели с помощью рулетки, выполните следующие действия:
- С помощью инструмента Выбрать () выберите объекты, которые нужно масштабировать.
- Щелкните выборку и в появившемся контекстном меню выберите Создать группу.
- Дважды щелкните группу. Вокруг группы появится рамка из пунктирных линий, указывающая, что вы открыли группу, как показано на рисунке.
- Выберите инструмент Рулетка () или нажмите клавишу T.
- Щелкните одну конечную точку контрольной линии. Используйте механизм вывода SketchUp, чтобы выбрать точную конечную точку.
- Щелкните другую конечную точку контрольной линии. Текущее расстояние отображается в поле «Измерения», как показано на рисунке. В этом примере, скажем, вам нужно уменьшить эту ширину до 10 футов из-за проблем на участке, где будет построен план этажа.
- Введите новый размер линии (в этом примере вы вводите 10′) и нажмите клавишу Enter. Этот размер будет использоваться в качестве основы для пропорционального масштабирования вашей модели. SketchUp спросит, хотите ли вы изменить размер группы или компонента.
- Нажмите кнопку Да, и ваша выборка изменится пропорционально. Посмотрите результат на следующем рисунке. Это комната намного меньше.
Примечание. Этот процесс также работает с компонентами. См. Добавление готовых компонентов и динамических компонентов для ознакомления с компонентами. В разделе далее в этой статье объясняется, как масштабирование влияет только на один компонент или все экземпляры компонентов в модели.
Если вы хотите пропорционально масштабировать модель в процентах, инструмент «Масштаб» легко справится с этой задачей. Представьте, что вы не знаете, как поговорить со своим клиентом об уменьшении комнаты на его плане этажа до 10 футов шириной, поэтому вы моделируете слона в комнате, пока обдумываете это. Вот как масштабировать слона или любую другую выборку в вашей модели в процентах:
- С помощью инструмента Выбрать () выберите геометрию, которую нужно масштабировать. Этот шаг важен, если вы хотите масштабировать сложную 3D-выборку. Если у вас простая выборка, например 2D-фигура или объект поверхности, вы можете пропустить этот шаг.
- Выберите инструмент Масштаб () или нажмите клавишу S. Вокруг вашего выбора появится желтая рамка с зелеными ручками, как показано на рисунке. Если вы пропустили шаг 1, щелкните геометрию курсором инструмента «Масштаб».
- Для равномерного масштабирования или сохранения пропорций выборки щелкните угловую ручку масштабирования. Выбранная ручка и противоположная ручка масштабирования становятся красными, как показано на следующем рисунке, а в поле «Измерения» вы видите масштаб 1.00, что означает, что ваша геометрия имеет исходный размер или масштабируется до 100%.
- Переместите курсор, чтобы масштабировать объект. В поле «Измерения» масштаб отображается динамически. Чтобы начать все заново, в любой момент нажмите клавишу Esc. Чтобы установить масштаб из центра, а не из противоположного угла, удерживайте клавишу Ctrl (Windows) или клавишу Option (macOS), перемещая красную ручку угла.
-
Щелкните, чтобы установить новый масштаб вашей выборки. Или введите желаемые размеры шкалы и нажмите Enter.
Примечание. Технически на шаге 5 вы можете ввести размер, например 2 м или 3″, вместо размера в масштабе. Однако масштабирование на основе измерения с помощью рулетки, как правило, более интуитивно понятно.
Touring the Extension Warehouse interface
The Extension Warehouse interface gives you a few simple and handy ways to find, install, and manage extensions. This section highlights the main features and has links to articles that explain how these features work in more detail.
Extension Warehouse home page
When you first sign in to the Extension Warehouse, you see the home page, as shown in the following figure. To help you connect the features to what you see on-screen, the numbers in the following list correspond to the figure callouts.
- Back, Forward, and Home icons: You see these icons wherever you are in the Extension Warehouse.
- Search box: Type an extension’s name (if you know it) or search terms that describe the functionality or features you’re looking for.
- User menu: From this menu, you can go to the My Extensions page, the Developer Center, or the My Account page. The menu also enables you to sign out of the Extension Warehouse.
- Top Extensions: This list highlights the most popular extensions. Click an extension’s name to see the extension details page and learn more about the extension.
- Categories and Industries: Extensions are tagged with categories and industries to help you find the extension you need. This area of the Extension Warehouse home page lists all the category and industry tags.
- Top Developers: Check out what the top developers for the Extension Warehouse are up to by clicking a developer’s user name in the Top Developers list.
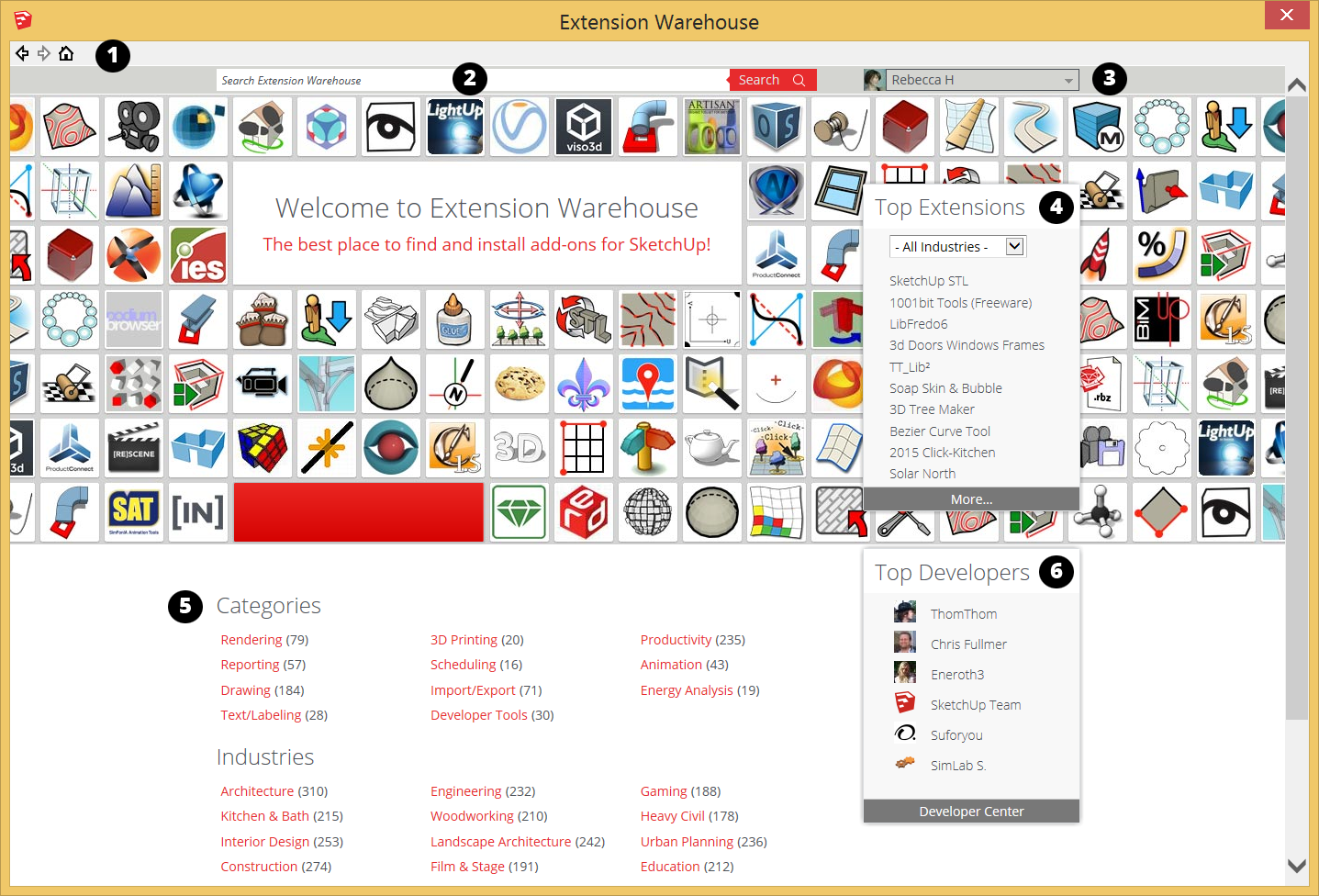
To find the extension you’re looking for, you can use the Search box or browse the Categories and Industries. Searching or Browsing for Extensions explains your options as well as how the refine your search results.
Extension details page
You install an extension from the extension details page, such as the one for the 3D Tree Maker extension shown in the following figure. Adding Extensions to SketchUp explains the ins and outs of installing extensions. In addition to the preview images (and sometimes a video), each extension details page typically has the following:
- Description: Here the developer explains what the extension does and how it’s useful. You might also find information about updates or fixes.
- Reviews: Scroll down below the description, and you can read reviews from other users who have downloaded the extension.
- Install button: When you find the extension you’re looking for, click this button to install the extension.
- Sidebar of statistics and info: At a glance, you can see basic info about the extension, such as the file size, date created, SketchUp and operating system compatibility, and more.
- Developer: Below the sidebar is the developer’s name and a link to their profile.
- Report Abuse link: If you suspect an extension violates the Extension Warehouse Terms of Use, click the Report Abuse link at the bottom left of the extension details page.
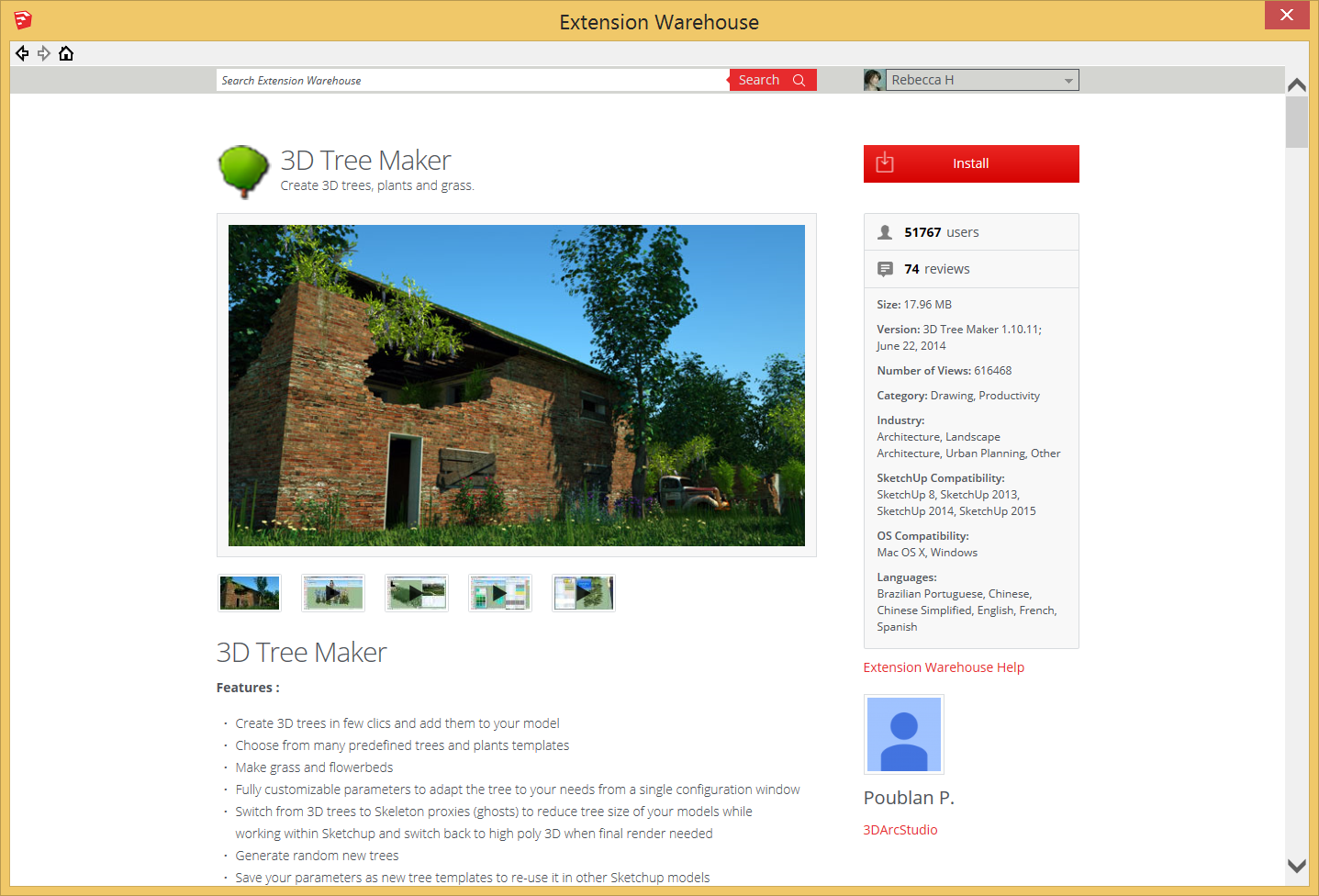
My Extensions page
After you install one or more extensions, you can update, disable, uninstall, and otherwise manage your extensions from the My Extensions page. This page also helps you migrate your extensions to a new computer or version of SketchUp. See Managing Extensions for details.
My Account page
The My Account page, available via the user menu, enables you to customize your public profile or commenting, language, and other settings. Managing Your Extension Warehouse Profile and Account walks you through the options.
Tip: If you’re a developer, the My Account page also has tabs for customizing your developer info and your store, if you sell extensions. For help with developing extensions and managing your developer account, visit the Developer Center, which you access via the Extension Warehouse user menu.
Revision History
Every time you save a model — and every time SketchUp for Web auto-saves — a new version of your model called a revision, is sent to Trimble Connect. So in effect, there is a back-up file that you can always restore. This is very helpful if your model becomes corrupted, if you add geometry or components that make your model difficult to operate, or if you want to revert back to an earlier, simpler version of your model. Here’s how it works:
To access revision history for a model, navigate to that model in either the Home tab (if it’s a recently accessed file) or in Trimble Connect. Open the file options menu (the three-dot icon) and click ‘History’. This will reveal a list of revisions for your file on the right side of your screen.
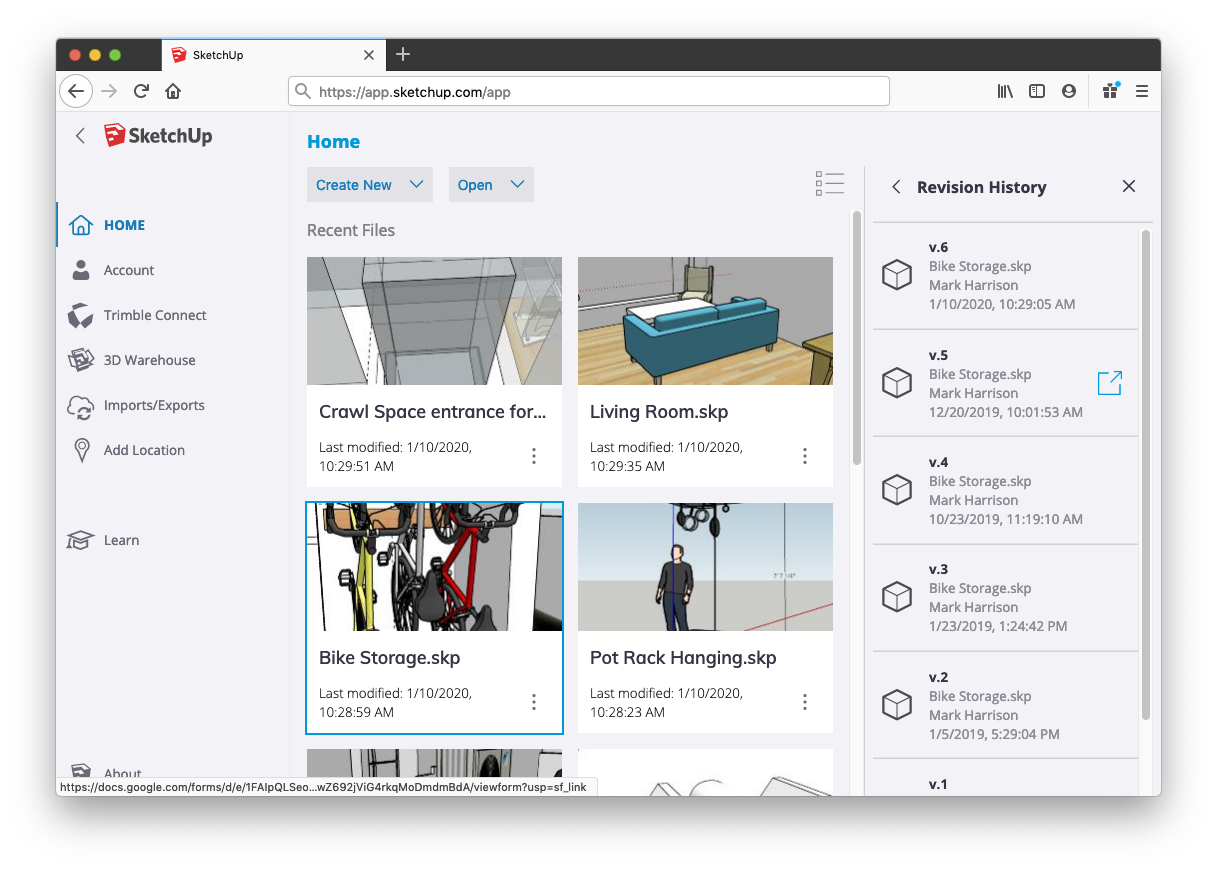
When you mouseover a certain revision in the list, you’ll see an action button: Open revision.
If you choose to open a revision, this older version of your file will load into the modeler. In this state, any changes you make in this older version will be temporary until you choose to save your progress. When you are reviewing a revision, you can choose to save your revision as a copy of the original model (with a different name) by using the Save or Save As commands.
Tip: If you choose the same name as the original file, you will be effectively restoring your revision. Your model will retain its full revision history, including the last saved version before you clicked save.
You can also choose to restore a revision using the Restore command in the blue status flag that displays on the left-hand side of the modeling window.
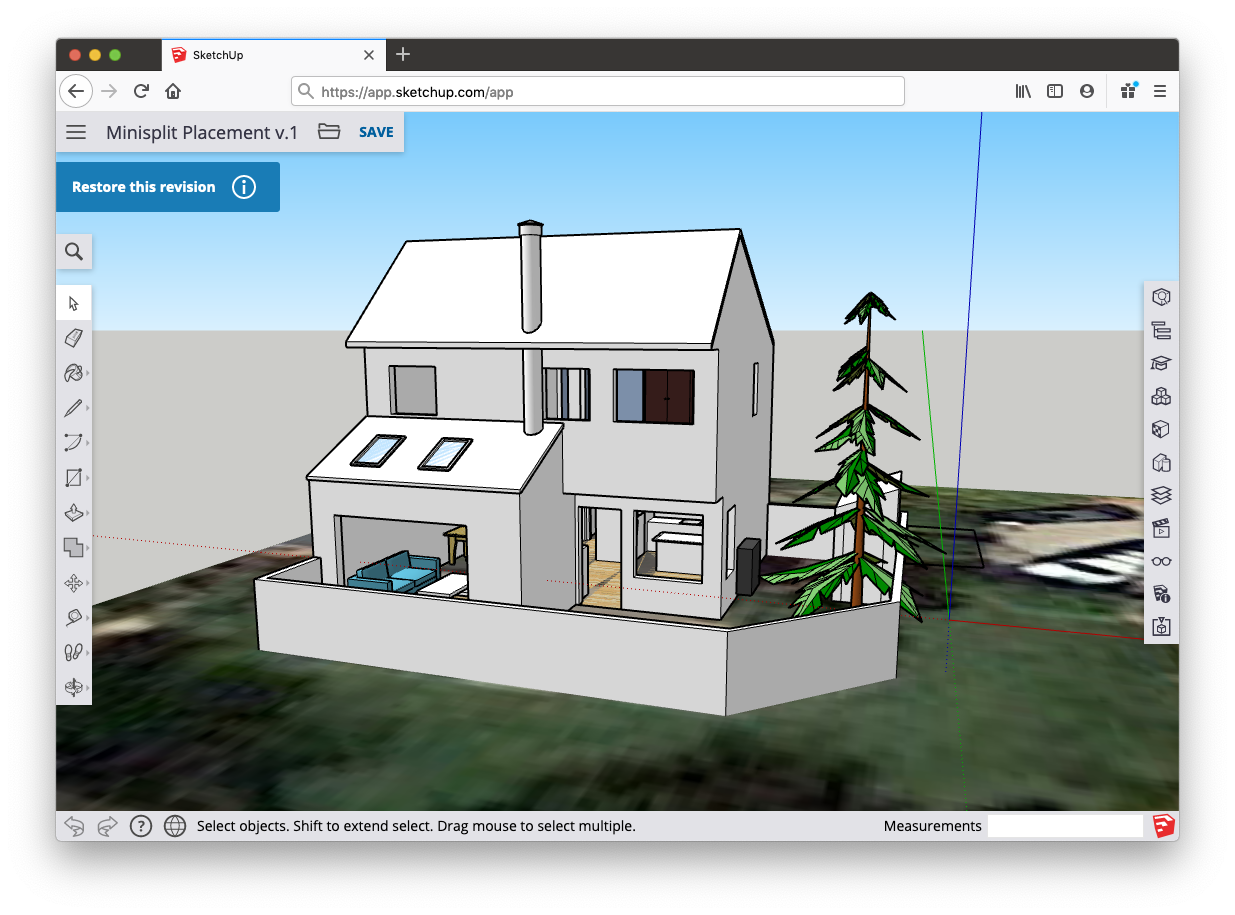
Viewing scenes in models imported from the 3D Warehouse
If you download a model from the 3D Warehouse into SketchUp, your download is inserted into your model as a component. However, components don’t have scenes.
Tip: To see and access the scenes, you must open the model in a new instance of SketchUp, so it opens as a full model rather than as a component in a model.
To open a 3D Warehouse download as a model, click No when a message asks, “Load this directly into your SketchUp model?” You then see another message that asks, “Do you want to open or save this file?” Click Open and you can see and use any scenes saved with the model.
For details about saving, sharing, or downloading models via the 3D Warehouse, see the 3D Warehouse section of the Help Center.
- Pages Dialog
- Scenes Dialog
- scene
- scenes
- animate
- animation
- animating
V-Ray Next с ключем 4.20.01 for SketchUp 2016-2020 (x64)
С V-Ray Next для SketchUp мы повысили скорость и простоту рендера SketchUp. Теперь, с помощью нескольких щелчков мыши, вы можете создавать высококачественные визуальные элементы с трассировкой лучей, используя одну из наиболее широко используемых в мире программ проектирования. Автоматический анализ сцены и адаптивное освещение объединяют десятки новых функций, повышая производительность процесса проектирования.Опираясь на более чем четыре года исследований и разработок, V-Ray Next ускоряет рабочий процесс SketchUp, создавая огромную скорость и интеллектуальный выигрыш, так что дизайнеры могут создавать более быстрые и чистые рендеры без особых усилий. Эта версия также совместима с новым SketchUp 2020, а также с версиями 2016-2019.Системные требования:Процессор: 1st Gen Intel Core или совместимый с поддержкой SSE4.2 (x64);RAM: 4 GB RAM и минимум 4 GB файл подкачки – рекомендуется 8 GB или больше, файл подкачки 8 GB или больше;TCP/IP: поддерживается только IPv4. IPv6 в настоящее время не поддерживается;ОС: Windows 7, Windows 8.1, Windows 10;SketchUp: SketchUp 2016 (64-bit), 2017, 2018 и 2019GPU: карты NVIDIA основанные на процессорах Maxwell, Pascal, Volta или Turing, с последним видеодрайвером или хотя бы версией 411.31Торрент V-Ray Next с ключем 4.20.01 for SketchUp 2016-2020 (x64) подробно:Основные особенности:— новый V-Ray Scene Intelligence теперь может автоматически анализировать 3D-сцену в начале рендеринга, оптимизируя некоторые из наиболее распространенных решений, которые вы применяете;- новый адаптивный купольный светильник (ADL) предлагает более точное освещение на основе изображения, которое в 7 раз быстрее;- поиск идеальной экспозиции камеры или баланса белого больше не является проблемой. Как только сцена загружается, автоматический баланс белого и экспозиция возвращают правильные настройки, делая весь процесс простым и понятным;- был добавлен новый NVIDIA AI Denoiser, так что вы получаете автоматическое удаление шума и чистые обновления;- рендер с графическим процессором более чем на 200 процентов быстрее, ускоряя почти все функции V-Ray, включая туман и атмосферные эффекты;- новый инструмент Scene Interaction Tool теперь предоставляет прямой доступ к любому уровню иерархии SketchUp, поэтому вы можете в интерактивном режиме настраивать материалы и свойства освещения при любом выборе объекта;- была добавлена новая панель инструментов V-Ray, обеспечивающая новый доступ к основным инструментам и упрощенным элементам управления пользовательским интерфейсом, которые упростят настройку камер, настройку параметров рендеринга и управление сценами.Процедура лечения:1. Скачайте и установите V-Ray. Нет необходимости устанавливать сервер лицензий.2. Скопируйте с заменой cgauth.dll в папку V-Ray:C:\Program Files\Chaos Group\V-Ray\V-Ray for SketchUp\extension\vrayappsdk\bin3. Скопируйте с заменой vray_BRDFScanned.dll в папку V-Ray:C:\Program Files\Chaos Group\V-Ray\V-Ray for SketchUp\extension\vrayappsdk\bin\plugins4. Готово!
Скриншоты V-Ray Next с ключем 4.20.01 for SketchUp 2016-2020 (x64) торрент:
Скачать V-Ray Next с ключем 4.20.01 for SketchUp 2016-2020 (x64) через торрент:
v-ray-next-4_20_01-sketchup-2016-2020.torrent (cкачиваний: 7373)
Главная страница

Добрый день! Добро пожаловать!. Если вы проектировщик, технолог или дизайнер, используете в своей работе Skecthup, то возможно предлагаемый инструмент CoolPipe for Sketchup Interface пригодится вам в вашей коллекции.
Бесплатный инструмент CoolPipe для Sketchup предназначен для моделирования инженерных коммуникаций (трубопроводов и все что с ними связано) в среде SketchUP. Сайт предназначен для свободного распространения инструмента CoolPipe.
Лицензия использования накладывает единственное ограничение: коммерческое распространение программного обеспечения с целью прямых или косвенных продаж.
Автор открыт для общения и обсуждения основного функционала. Свои комментарии по использованию данного инструмента направлять на адрес: admin@coolpipe.ru
На сайте можно ознакомится с основными идеями и предложить свои собственные. Обсудить функционал на форуме или в любом другом месте сайта в виде комментариев. Рассмотреть «примеры работ» пользователей плагина.
Уже почти год идет разработка версии 2.0, кардинально будет изменен дизайн, будут добавлены некоторые расчеты. Проект не брошен, надеюсь на успешное завершение. На данный момент (22-04-2021) выполнено 60%. Подключайтесь к телеграм каналу, там, время от времени, публикуется информация о текущем положении.
Создал телеграм канал @CoolPipeNews
Планирую выполнить переезд сайта на другую площадку. Прошу прокомментировать как вам такое >>
Добрый день дорогие пользователи плагина coolpipe.
Приму пожертвования (от тех кто разобрался с функционалом плагина) в виде готовых библиотек компонентов, а также ваши заполненные базы данных элементов. Любой вклад сообщества в развитие плагина приветствуется.
Исправлены мелкие и не очень мелкие ошибки по указаниям пользователей.
Исправление ошибок совместимости с версиями SU 2013-2014
Добавлена дополнительная информация по спецификации (площади поверхностей стандартных элементов CoolPipe, внутренние объемы трубопроводов и фасонных изделий, подсчет количества сварных соединений). Открываться окно дополнительной информации будет отдельной кнопкой из спецификации.
Источник
Enabling and disabling extensions
Disabling an extension unloads it from SketchUp. You might want to disable an extension in the following circumstances:
- An extension can take up resources even when you’re not using it, so disabling unneeded extensions can help SketchUp run as fast as possible.
- Disabling extensions can declutter SketchUp’s menus and toolbars. If you rarely use an extension, you can disable it so that it’s out of the way until you need it.
To disable an extension in the Extension Warehouse:
- In SketchUp, select Extensions > Extension Warehouse and sign in to the Extension Warehouse.
- Select My Extensions from the user menu. The Extension Warehouse opens to the My Extensions tab.
- Disable any extension by clicking its Disable option. After you disable an extension, it becomes grayed out, moves to the bottom of your My Extensions tab, and has an Enable option, which you can click to re-enable the extension.
Alternately, you can enable or disable an extension in the Extension Manager. Follow these steps:
- In SketchUp, select Extensions > Extension Manager. The Extension Manager window appears.
- Click the Enabled or Disabled button next to the extension whose status you want to change.
- Click the Apply Changes button, and your extension is enabled or disabled. To back out of the change, click the Discard Changes button.
Обзор интерфейса SketchUp
Когда откроется SketchUp, готовый для начала создания 3D-модели, вы увидите экран, который включает в себя следующее:
Строка заголовка
Строка заголовка содержит стандартные элементы управления окном (закрыть, свернуть и развернуть) и имя открытого файла. При запуске SketchUp открытый файл имеет имя «Без названия», что означает, что вы еще не сохранили свою работу.
Панель меню
Большинство инструментов, команд и настроек SketchUp доступны в меню на панели меню. Это такие меню, как SketchUp (только Mac), «Файл», «Редактирование», «Просмотр», «Камера», «Рисование», «Инструменты», «Окно» и «Справка».
Панель инструментов «Начало работы»
Когда вы начинаете использовать SketchUp, панель инструментов «Начало работы» отображается по умолчанию. Она содержит основные инструменты, необходимые для создания 3D-моделей.
Чтобы отобразить дополнительные панели инструментов, выберите Просмотр > Панели инструментов. В открывшемся диалоговом окне «Панели инструментов» выберите панели инструментов, которые хотите отобразить, и нажмите «Закрыть». В macOS вы можете отображать панели инструментов, выбрав Просмотр > Панели инструментов. (Дополнительные сведения о панелях инструментов и их настройке см. в разделе Настройка SketchUp Справочного центра.)
Совет. Эта статья познакомит вас с несколькими основными инструментами. По мере того, как вы продолжите изучать процесс создания 3D-моделей в SketchUp, инструктор научит вас (или напомнит), как использовать каждый инструмент. Дополнительные сведения см. в разделе .
Область рисования
Область рисования — это место, где вы создаете свою модель. Трехмерное пространство области рисования визуально определяется осями рисования, которые позволяют чувствовать направления в трехмерном пространстве во время работы.
Область рисования также может содержать простую модель человека, чтобы дать вам ощущение трехмерного пространства.
Строка состояния
Когда вы начинаете работу со SketchUp, двумя важными элементами в строке состояния являются советы посередине и поле «Измерения» справа:
- Советы по использованию инструментов. В средней части строки состояния щелкните значок вопросительного знака, чтобы отобразить окно Инструктора, в котором представлена основная информация об использовании инструмента, выбранного на панели инструментов. В средней области также отображается краткое описание по использованию выбранного инструмента. Эта область полезна, если вы не знаете, как работает инструмент.
- Поле «Измерения». Это поле является важным инструментом для создания точных моделей. В нем отображаются размеры по мере рисования. Вы также можете использовать это поле для управления выбранными объектами (например, для создания линии определенной длины) или для создания равномерно распределенных копий объектов (например, столбов, ограждений или жилых блоков в постиндустриальной антиутопии).
Совет. Поле «Измерения» исчезло? Наиболее вероятная причина в том, что размер окна SketchUp больше доступной области просмотра экрана. Чтобы восстановить вид окна «Измерения», нажмите кнопку «Развернуть» в строке заголовка.
Если вы являетесь пользователем Windows и включили параметр «Автоматически скрывать панель задач», поле «Измерения» может скрыться за панелью задач при ее отображении. В этом случае поле «Измерения» снова появляется, когда вы закончите использовать панель задач.
Примечание. В левой части строки состояния вы найдете кнопки для геолокации и получения кредита. Эти параметры помогут вам работать с расширенными функциями SketchUp, которые выходят за рамки данной статьи.
Панели по умолчанию
В правой части экрана вы видите область панелей, включая «Инструктор», «Материалы», «Стили» и т. д. Область по умолчанию появляется при открытии SketchUp, но вы можете закрыть область панелей по умолчанию, нажав кнопку «Закрыть» в правом верхнем углу. Переключите область, чтобы отобразить или скрыть ее, в подменю Окно > Область по умолчанию.
В правой части экрана вы видите область панелей, включая «Инструктор», «Материалы», «Стили» и т. д. Область по умолчанию появляется при открытии SketchUp, но вы можете закрыть любую область, нажав ее кнопку «Закрыть». Чтобы повторно открыть область, выберите ее в меню «Окно».
Editing all instances of a component
To edit all instances of a component, follow these steps:
- Open the context for the component you want to edit. In this example, that’s the Picket component. To open the context, you can double-click the component. Or select it, context-click the selection, and choose Edit Component, or simply hit Enter.
- Use the SketchUp drawing tools to edit your component. In this example, we used the Line, Tape Measure, 2 Point Arc, and Push/Pull tool to change the top of the Picket component. All component instances change as you draw.
- Click outside the component’s context and save your work. SketchUp automatically updates the component definition to reflect your edits.
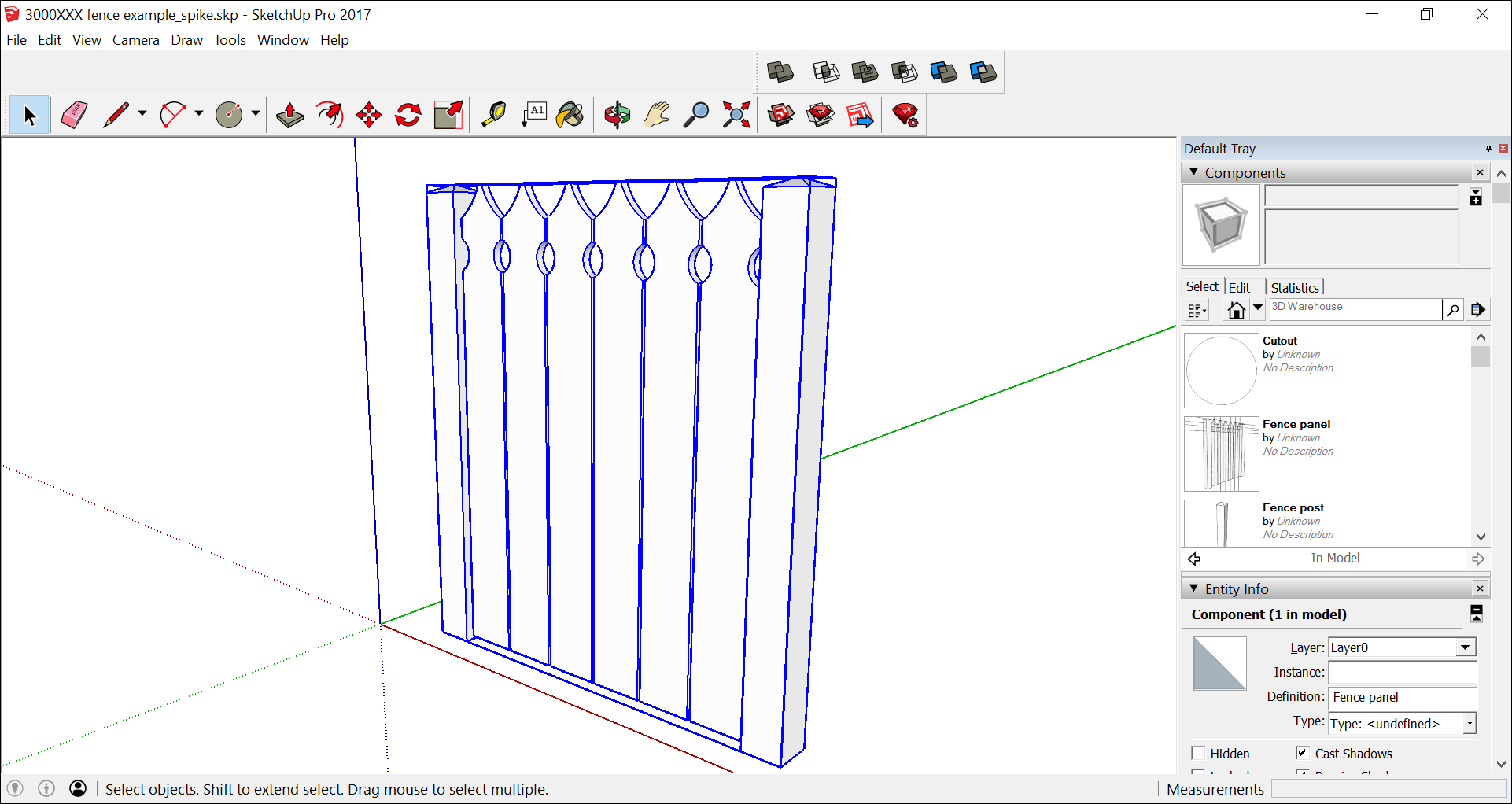
Enabling and disabling extensions
Disabling an extension unloads it from SketchUp. You might want to disable an extension in the following circumstances:
- An extension can take up resources even when you’re not using it, so disabling unneeded extensions can help SketchUp run as fast as possible.
- Disabling extensions can declutter SketchUp’s menus and toolbars. If you rarely use an extension, you can disable it so that it’s out of the way until you need it.
To disable an extension in the Extension Warehouse:
- In SketchUp, select Extensions > Extension Warehouse and sign in to the Extension Warehouse.
- Select My Extensions from the user menu. The Extension Warehouse opens to the My Extensions tab.
- Disable any extension by clicking its Disable option. After you disable an extension, it becomes grayed out, moves to the bottom of your My Extensions tab, and has an Enable option, which you can click to re-enable the extension.
Alternately, you can enable or disable an extension in the Extension Manager. Follow these steps:
- In SketchUp, select Extensions > Extension Manager. The Extension Manager window appears.
- Click the Enabled or Disabled button next to the extension whose status you want to change.
- Click the Apply Changes button, and your extension is enabled or disabled. To back out of the change, click the Discard Changes button.
Моделируем гофрированную трубу в SketchUp
Недавно столкнулся с задачей: необходимо было сделать быструю визуализацию емкости в разрезе, в которой внутри расположена гофрированная труба. Проблем с созданием модели емкости не возникло, а вот с трубой пришлось немного повозиться (был вариант применить на рендеринге бамп, но это совсем то и решил все-таки создать трубу).
- Поделюсь с читателями блога, как можно создать гофрированную трубу используя плагин SCF POWERTOOLBAR:
- 1. Качаем и устанавливаем плагин (ссылка внизу сообщения);
- 2. Рисуем траекторию нашей трубы;
| Траектория для будущей трубы |
3. Объединяем линии и дуги в один элемент с помощью плагина: выделяем элементы и жмем на кнопку;
| Объединяем линии и дуги с помощью плагина |
4. Рисуем «шайбу», которая будет выступающей частью трубы и создаем компонент. Возьмем внешний диаметр трубы 50 мм, а внутренний — 40 мм; ширину гофр — 5 мм;
| Создаем компонент |
Почему компонент, а не группу? — мы потом сможем изменить диаметр гофр, или срезать больше кромки и изменения произойдут на всей трубе.
5. Жмем на кнопку Copy Array, появится специальный указатель возле курсора, и указываем на нашу траекторию;
| Copy Array |
6. Указываем на наш компонент или группу и вводим их шаг на клавиатуре;
| Указываем на компонент или группу и вводим их шаг на клавиатуре |
7. Получили набор компонентов расположенных по заданной траектории;
| Компоненты размещены на траектории |
8. Рисуем круг с заданным диаметром (40 мм — диаметр трубы ниже гофр) и с помощью инструмента Follow me рисуем нашу трубу по траектории.
| 3D модель гофрированной трубы |
Как видите, ничего сложного.
Данное решение родилось, когда делал небольшую и быструю предметную визуализацию:
Нужна предметное моделирование и визуализация? — обращайтесь!
Choosing loading policy preferences
You can choose an extension loading policy that determines what extensions can and cannot be loaded when SketchUp starts.
SketchUp has three loading policy modes:
- Identified Extensions Only: In this mode, SketchUp loads an extension only if a registered SketchUp developer digitally signed the extension.
-
Approve Unidentified Extensions: This mode lets you choose which extensions load each time SketchUp starts. You see a list of found extensions and Ruby files in the Load Unidentified Extensions? dialog box. Select which of these you want to allow to load. SketchUp will remember which extensions you have approved. You see the approval dialog box each time you start SketchUp so you can change your approvals before any extensions are loaded.
Note: Identified extensions do not appear in the list when SketchUp starts. They load automatically.
- Unrestricted: This mode is the least secure. All extensions and Ruby files load when SketchUp starts, and the Load Unidentified Extensions? dialog box won’t open. Use this mode only if you trust all the extensions that you have installed.
Tip: Unidentified extensions cannot be loaded while in Identified Extensions Only mode. You can switch to Approve Unidentified Extensions mode and then .
Note: Unrestricted is the default extension loading policy.
You can switch between modes at any time. However, to unload extensions that SketchUp has already loaded, you need to restart.
To choose your extension loading policy, follow these steps:
- Select Extensions > Extension Manager.
- In the Extension Manager window that appears, click the gear icon in the upper right.
- In the Settings window that appears, select your desired loading policy and click the Confirm button.
- Extension Warehouse
- installing extensions
- plugin
- extensions
- plugins
- extension
- install extension
Updating a scene
Updating a scene saves any changes that you make to a scene after you create it. To update a scene, follow these steps:
-
Select Window > Scenes to open the Scenes dialog.
Open the Scenes dialog in the Default Tray. - In the Scenes dialog, select the scene you want to update.
- Click the Show Details icon () and make sure all the properties you want to save with the scene are selected.
- Click the Update Scene icon () in the upper left of the Scenes dialog.
- In the Scene Update dialog box that appears, you can deselect any properties you don’t want to save with the update. Remember that if an item wasn’t selected in Step 3, that property doesn’t save, even if you select it in the Scene Update dialog box. After you’re done selecting or deselecting properties, click Update.
Tip: If you don’t like keeping the Scenes dialog open, you may prefer to update a scene by context-clicking a scene’s tab and selecting Update. In the Scenes dialog, you can also click the Details arrow () and select Update Scene.
Calculating material area automatically
If you want SketchUp to calculate the surface area painted with a material, you can context-click the material and select Area > Material. In Windows, you can also context-click the material in the Materials panel, and select Area from the menu. (If the Area menu item is grey, the material isn’t applied to any faces.)
Either way, an Area dialog box shows the total area of faces to which the selected material is applied. The units (such as square feet or square meters) depends on the units specified in your template. See Setting Up Templates for details about changing your default units.
If you use IFC classifications, you can generate a report on materials in your whole model. See Classifiying Objects (and specifically the section on ) for details.


