Распиновка разъёмов материнской платы
Содержание:
- Почему?
- Распайка usb кабеля по цветам
- Com порт на материнской плате распиновка
- Распиновка USB Type C
- Подключение передней панели компьютера к материнской плате
- Схема подключения разъёмов передней панели компьютера (F_PANEL, F_AUDIO и F_USB)
- Особенности
- Как переделать штекер своими руками
- Руководство к сборке
- Распиновка usb на материнской плате
- Расположение и маркировка портов
- Универсальная последовательная шина
- Классификация и распиновка
Почему?
Дело в том, что процесс не только кажется простым — он таковым и является. Однако предполагает один важный нюанс — последовательность сборки. Если она не будет соблюдена, некоторые порты могут не работать.
Также те, кто собирает системник впервые, могут запутаться в обилии проводов. Не в буквальном смысле, хотя кто знает. Так что я рекомендую вам не только дочитать мою публикацию до конца, но и вооружиться инструкцией к своей материнской плате. Расположение портов на всех моделях обычно одинаково, однако иногда отличается маркировка коннекторов, что может ввести вас в заблуждение.
Нет мануала на руках? Найдите его в интернете. Если и с этим не вышло, тогда внимательно выполняйте действия, описанные в этой статье, и, я думаю, у вас все получится.
Распайка usb кабеля по цветам
Распиновка USB-разъема отличается тем, что в кабелях интерфейса версии 2 используется четыре провода (варианты mini и micro – 5 проводов), тогда как в версии 3 количество проводов увеличено до девяти.
Распайка USB-разъема облегчается тем, что проводам стандартного кабеля присвоены определенные цвета, приведенные в таблице ниже.
| Номер провода | USB2 | USB3 |
| 1 | красный (плюс питания) | красный (плюс питания) |
| 2 | белый (данные) | белый (данные) |
| 3 | зеленый (данные) | зеленый (данные) |
| 4 | черный (ноль питания или общий) | черный (ноль питания или общий) |
| 5 | – | синий (USB3 – передача) |
| 6 | – | желтый (USB3 – передача) |
| 7 | – | земля |
| 8 | – | фиолетовый (USB3 –прием) |
| 9 | – | оранжевый (USB3 –прием) |
Пятый провод в разъемах mini и micro типа B не задействуется, а в разъемах типа А замкнут на провод GND.
Дренажному проводу экрана (при наличии) отдельный номер не присваивается.
Сводка распределения проводов USB-интерфейсов версии 2 по контактам вилок различных типов приведена на рисунке ниже.
распайка usb кабеля по цветам
Com порт на материнской плате распиновка
Назначение выводов DB -9 интерфейса RS -232 C :
1 — DCD Data Carry Detect 2 — SIN Serial In or Receive Data (RxD) 3 — SOUT Serial Out or Transmit Data (TxD) 4 — DTR Data Terminal Ready 5 — GND Ground 6 — DSR Data Set Ready 7 — RTS Request To Send 8 — CTS Clear To Send 9 — RI Ring Indicate
Существует две наиболее распространенных схемы распайки COM портов на материнской плате:
- Назначение выводов на «гребенке» соответствует нумерации (назначению) выводов на разъеме DB -9.
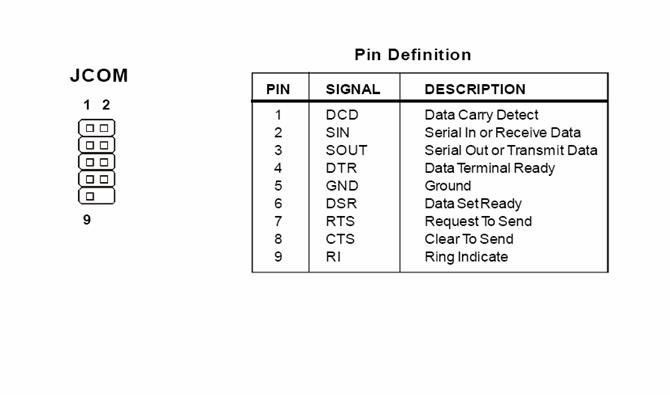
- Назначение выводов на «гребенке» по схеме «удобно для пайки шлейфа»
1 — DCD 2 — DSR 3 — RxD (RD) 4 — RTS 5 — TxD(TD) 6 — CTS 7 — DTR 8 — CTS 9 — GND
Универсальный способ определить по какой схеме распаяна COM «гребенка» на вашей материнской плате — прозвонить контакты на гребенке на землю.
если «земля» на 5-м выводе (в середине гребенки), то распайка по схеме «1»,
если «земля» на 9-м выводе (с краю), то распайка «2».
Современные компьютеры не имеют встроенный COM порт. Почти все материнские платы для современных ПК не имеют разъёма COM-порт, в основном потому, что надобность в нем постепенно пропадает. Однако для прошивки некоторых моделей спутниковых ресиверов, как раз требуется интерфейс RS-232 (COM-порт). Например, такие старые модели приемников как DRE-4000, DRE-5000, DRS-5001, DRS-5003, DRE-7300 и GS-7300, можно прошить только через RS-232.
Если на ПК нет разъёма COM-порт, можно приобрести переходник USB на COM, и проблема решена. Однако адаптеры USB-COM работают не со всеми моделями приемников, и не всегда применимы к различным устройствам. По-прежнему универсальным здесь остается оригинальный COM-порт.
Если на ПК отсутствует разъём RS-232, его можно туда добавить с помощью стороннего расширения в виде выносной планки COM-порт, или специального контроллера PCI-E COM. В первом случае, это будет дешевле, так как выносная планка COM-порт стоит в районе 100 р, и вставляется в уже имеющийся на системной плате специальный внутренний разъём COM. К сожалению не все знают о его наличии, а между тем такой разъём присутствует практически на любой материнской плате. Крепится такая планка на задней панели системного блока, и будет работать как полноценный оригинальный COM-порт.
Второй способ, не менее надежен, но стоит дороже. Придется приобрести специальный контроллер PCI-E COM, который стоит в районе 1000 р. И займет он один из ваших PCI-E портов имеющихся на системной плате. Такое решение отлично подойдет, если нужно иметь более одного разъёма COM. Контроллеры PCI-E COM могут быть на 2 и на 4 разъёма COM.
Внимание. Некоторые устройства могут иметь стандартные разъёмы и не стандартное подключение
Будьте бдительны.
- ПИТАНИЕ:
- Распиновка разъема блока питания формата AT
Распиновка разьема блока питания формата ATX
Распиновка разьемов дополнительного питания: АТХ разъёмы, SerialATA (в миру просто SATA, для подключения приводов и хардов), Разъёмы для дополнительного питания процессора, Разъём для флоппи дисковода, MOLEX(для подключения хардов и приводов)
Распиновка разъемов материнской платы
Распиновка разъема вентилятора
Трёхпроводные: 1 — «-» питания 2 — «+» питания 3 — датчик оборотов
Четырёхпроводные 1 — «-» питания 2 — «+» питания 3 — датчик оборотов 4 — управление числом оборотов
- Разъемы данных (Южный мост):
- Кабель для подключения дисководов(Floppi).
IDE(Integrated Drive Electronics )(По правильному называется — ATA/ATAPI — Advanced Technology Attachment Packet Interface, используется для подключения хардов и приводов).
SATA и eSATA (Одно и то-же, разница только в форме разъёма, это разъём данных, для подключения хардов и приводов).
Распиновка USB-разъемов 1.0-2.0 (Universal Serial Bus).
Распиновка USB-разъемов 3.0 (Universal Serial Bus).
Распиновка AT клавиатуры.
Распиновка COM, LPT, GAME, RJ45, PS/2 порта и схема заглушки (COM, LPT).
Раскладка IEE 1394 на материнской плате
Распиновка разьёма IEE 1394
Разъемы данных (Северный мост):
PCI Express: x1, x4, x8, x16
Разъемы данных (Общее):
Контакты VGA, DVI, YC, SCART, AUDIO, RCA, S-VIDEO, HDMI, TV-ANTENNA.
Обжим сетевого кабеля с разъёмом RJ45 (PCHUB, PCPC, HUBHUB).
Распайка разъёмов GSM устройств (некоторых моделей сотовых телефонов).
Приложение (при работе с любыми данными, нужно уметь эти данные расшифровывать!).
На самом деле мануал составлен не нами, но отдать должное тут довольно много собрано для дела и обойти стороной мы это не смогли.
Распиновка USB Type C
Всего в этой спецификации 24 контакта, где:
- 12 сверху маркируются от А1 до А12.
- 12 снизу от В12 до В1.
Благодаря такому соответствию, пользователи могут вставлять шнур обеими сторонами.
USB разъем тип C
Виды контактов:
- USB 3.1 – контакты, обладающие высокоскоростной передачей данных. Развиваемая скорость – до 10 Гб/с. Им соответствуют контакты под номерами 2, 3, 10, 11, где RX – передача, а TX – прием данных.
- USB 2.0 – медленная передача данных, максимально развиваемая скорость до 500 Мб/с. Находится в контактах под цифрами 6 и 7.
- GND – заземление.
- SBU – 8 канал для передачи видеосигнала.
- СС – канал, который определяет тип устройства и его конфигурацию.
- VBUS – 4 канала питания, которые регулируют напряжение и силу тока периферийного устройства (максимально 100V).
Распиновка USB типа C по цветам
Благодаря третьей спецификации, напряжение в 5 V может повышаться до 20. Подача тока также может быть увеличена до 5 А. В сумме получается 100 Вт мощности.
Помимо симметрии, у интерфейса Type-C есть ключевые моменты:
- Поддержка всех ранних интерфейсов, начиная со второго поколения.
- Альтернативный режим работы, с помощью которого работает поддержка протоколов DisplayPort и HDMI.
- Управление через интерфейс входящей энергией с помощью конфигурирования.
Подключение передней панели компьютера к материнской плате
Если Вы решили собрать или разобрать компьютер, эта статья будет очень актуальной для Вас. В ней пойдет речь о том, как правильно подключить панель фронтальных кнопок и USB портов на системном блоке, к материнской плате. Здесь, я рассмотрю не только общий вид портов к которым их нужно подключать, а и правильную очередность при их подключение.
На самом деле, вроде бы, в этом ничего сложного нет. Но на моей практике, даже специалисты, которые довольно хорошо разбираются в компьютерной технике, иногда стоят перед системным блоком, с кучей кабелей и думают, что и куда нужно подключать.
Поэтому, далее я подробно покажу, что и в какой разъём нужно подключать, тот или иной провод для правильной работы подключенной передней панели системного блока. Что в дальнейшем, при следующей чистке компьютера или возможно, замене материнской платы, Вам ни составит никакого труда правильно подсоединить все элементы системного блока к материнской плате.
Ещё очень важно, если у Вас не работает передняя панель с портами USB и выходами для наушников и микрофона. Тогда, обязательно дочитайте ее до конца для того, что узнать, как это все дело исправить и вернуть рабочее состояние нашим передним USB портам
Потому как, неисправность может заключаться в том, что они просто физически не подключены к материнской плате.
Схема подключения разъёмов передней панели компьютера (F_PANEL, F_AUDIO и F_USB)
Автор статьи: Шилин Алексей
Всем привет! В этой статье я наглядно покажу как правильно подключать кнопки (POWER, RESET) и устройства передней панели (F_PANEL, F_AUDIO и F_USB). Дело не хитрое, но стоит Вашего внимания. В начале пару советов: Разберу наглядно данное дело на старенькой материнской плате от фирмы Gigabyte модель GA-945GCM-S2C. Сразу скажу — Схемы подключения рисовал исключительно для данной статьи и на конкретном примере, цвета проводов у Вас будут отличаться. Главное понять и смысл подключения и воплотить (проверить) на своём ПК.
На этой картинке отображены разъёмы материнской платы для подключения коннекторов.
В основном (бывают исключения) под разъёмами мелким шрифтом написаны порядок подключения коннекторов и полярность. В моём случае указано:
PWR_LED (три разъемчика) — индикация включенного компьютера;
+PW- (PWRSW) — кнопка включения питания ПК;
-RES+ (RESET) — кнопка для перезагрузки ПК;
+HD- (IDE_LED, HDD_LED) — светодиод обращения к жесткому диску;
+SPEAK- (SPEAKER) — тот самый сигнал(ы), который издаёт компьютер при включении, если обнаружена ошибка.
Коннекторы выглядят так (см. скрины)
К каждому коннектрору подходят два провода:
POWER LED (зеленый, белый);
H.D.D. LED (желтый, белый);
POWER SW (черный, белый);
RESET SW (оранжевый, белый);
SPEAKER (черный, красный).
В данном случае белые это минус «-» или Ground (земля) , а цветные «+». У коннектора SPEAKER (черный, красный) — чёрный «+», а красный «-«. Чтобы определить полярность коннекторов, достаточно его перевернуть на тыльную сторону — видим на против одного проводка маленький чёрный треугольник — это «+».
Переходим к следующему этапу, подключение передних дополнительных USB — разъёмов и картридера в разъёмы F_USB2 и F_USB1 (разницы нет, но лучше начинать по порядку). Если уже коннектор «спаянный», т.е. все проводки собраны в одну колодку — процесс значительно упрощается.
Просто подключаем этот «большой» коннектор состоящий из: восьми проводков, одного пустого и одного запаянного разъёма (всего десять) таким образом, чтобы ПУСТОЙ разъемчик совпал с ЗАПАЯННЫМ гнездом в коннекторе. (см. скрины)
А, вот если у Вас пучок проводов как на картинке — нарисую наглядную схемку:)
Здесь мы видим: POWER (Питание — 2 шт.), GND (Ground — «земля» 2шт.), D3+ (плюс), D3- (минус) на один порт usb и D2+ (плюс), D2- (минус) на другой порт. Как Вы уже догадались, два коннектора POWER идентичны и их можно менять местами между собой, так же как и GND. Главное не перепутать местами POWER и GND.
Так теперь осталось разобраться с подключением F_AUDIO разъемов для микрофона и наушников.
Опять же, если Вам повезло и от передней панели идёт большая колодка с 10-ью гнездами, просто вставляем (тут точно не ошибетесь). У меня случай поинтереснее. ) А, именно такие коннекторы: SPK R (выход правого канала на переднюю панель), SPK L (выход левого канала на переднюю панель), MIC (выход микрофона на переднюю панель) и GND.
Вот и всё подключено
Спасибо за внимание, удачи
Если у Вас отличаются провода, названия коннекторов (колодок) и тд. и тп. не ленитесь, скачайте с официального сайта производителя Вашей материнской платы мануал (руководство) и там 99% найдёте схемы подключения всех F_PANEL, F_AUDIO и F_USB.
Черный экран windows 7 — Узнайте как избавиться от черного экрана Windows 7. Восстановление windows 7 — Как произвести восстановление системы Windows 7. Как активировать windows 7 — Как легально активировать windows 7.
Особенности
Не секрет, что современные блоки питания (БП) стали мощнее, имеют улучшенные характеристики и конечно же современный дизайн, нежели их предшественники те же 10-15 лет назад. Также, многие из вас знают (или узнают сейчас), что современные БП имеют новые коннекторы для комплектующих, ранее не используемых в персональных компьютерах (ПК). Наличие новых коннекторов связано с появлением новых (или модернизацией старых) комплектующих компьютера, улучшения их ТТХ и как следствие, потребность в дополнительном питании.
На рынке, кроме обычных, можно найти модульные или частично модульные БП. Отличительная черта модульного от обычного – кабели из блока заменены разъемами для подключения кабелей с коннекторами. Так, вы можете отключить неиспользуемые кабели в блоке питания, освободив место в системном блоке для лучшей вентиляции.
Современный БП соответствует стандартам сертификации энергоэффективности и коэффициенту полезного действия, которые применяются для распределения мощности и эффективности подачи питания на комплектующие компьютера. Благодаря “большей прожорливости” в питании тех же видеокарт, материнских плат, БП содержит дополнительные провода, контакты и коннекторы.
Как переделать штекер своими руками
Теперь у вас есть схема распиновки всех популярных смартфонов и планшетов, так что если имеете навык работы с паяльником — не будет никаких проблем с переделкой любого стандартного USB-разъема на нужный вашему девайсу тип. Любая стандартная зарядка, которая основывается на использовании USB, предусматривает использование всего лишь двух проводов – это +5В и общий (минусовой) контакт.
Просто берёте любую зарядку-адаптер 220В/5В, от неё отрезаете ЮСБ коннектор. Отрезанный конец полностью освобождается от экрана, в то время как остальные четыре провода зачищаются и залуживаются. Теперь берем кабель с разъемом USB нужного типа, после чего также отрезаем от него лишнее и проводим ту же самую процедуру. Теперь остается просто спаять между собой провода согласно схемы, после чего соединение изолировать каждое отдельно. Полученное в итоге дело сверху заматывается изолентой или скотчем. Можно залить термоклеем — тоже нормальный вариант.
Руководство к сборке
Как уже упоминалось, собирать необходимо последовательно, поэтому я разобью свой мануал на несколько блоков. Так вы точно не запутаетесь.
Индикаторы и кнопки
Лампочки включения и перезапуска компа, а также узел с кнопками подключаются первыми. Эти элементы находятся на одном шлейфе, из которого выходят отдельные коннекторы разных цветов. Называться они тоже могут по-разному, в зависимости от модели вашего железа. Но обозначения обычно схожи, поэтому вы без труда разберетесь, что к чему.
С какими контактами имеем дело?
- POWER SW (PWRBTN) — принадлежит кнопке запуска компа;
- D.D.LED (+HDLED) — индикатор винчестера, который постоянно мигает;
- RESTART SW (RESET) — отвечает за кнопку перезагрузки;
- Power LED + — — лампочка кнопки Повер.
Все эти проводки подсоединяются в один порт, расположенный в нижнем углу материнки справа. На нем может быть написано «F_PANEL» или «PANEL». Также обычно прописаны подсказки, что куда вставлять. Но на всякий случай прилагаю фото.
Кстати говоря, в природе существуют удобные удлинители , на случай если вдруг вам не хватает длинны ваших проводков.
Еще нужно будет подключить небольшой динамик — SPEAKER, который пищит при включении ПК либо при системных или аппаратных ошибках. Обычно для него отводится отдельный порт на 4 пина, но бывает, что он вставляется вместе с вышеуказанным коннекторами.
Теперь переходим к подсоединению USB на передней панели. Его контакты похожи на предыдущие. Но ситуация упрощена тем, что они соединены в одну вилку и не нужно вставлять каждый по-отдельности.
Место для них отведено в нижней части платы и подписано как F_USB1, 2. Портов для этих коннекторов может быть несколько. Не имеет значения, в какой именно вы подсоедините их. Единственный нюанс: штекеры юсб 3.0 и 2.0, немного различаются. Третья ревизия пошире и с большим количеством контактов.
Аудио-разъемы
Пришло время подключать звук. Кабель похож на юсб-шный, то есть коннекторы тоже объединены в одну вилку. Порт для них обычно находится рядом с USB и обозначается как AAFP, AUDIO, А_AUDIO.
В вашем распоряжении будет кабель «HD Audio» или «АС 97» (если у вас нет дискретной звуовой платы). Если после его подключения разъем для наушников или микрофона не работает, проверьте настройки фронтальной аудио-панели в BIOS. Бывает, что в системе стоит драйвер «АС97», а в БИОСе установлен «HD Audio». Выставьте правильные параметры.
В принципе всё, ничего тут сложного нету
Подписывайтесь на обновления и расскажите кому-нибудь в соц сетях, о том как подключить переднюю панель к материнской плате. Скинув ссылку на данную статью.
Я буду очень рад видеть вас как можно чаще на страницах блога.
Распиновка usb на материнской плате
Распиновка usb на материнской плате — для того, чтобы пользоваться USB-входами установленными спереди системного корпуса, вначале их нужно подсоединить к системной плате персонального компьютера. В данной публикации речь пойдет о том, как правильно организовать и выполнить такое соединение.
Современные материнские платы сейчас в основном выпускаются с четырьмя, шестью или восемью USB-коннекторами. Но устанавливаются непосредственно в системную плату, как правило всего лишь два или четыре разъема с тыльной стороны. В связи с этим, в большинстве случаев мы имеем пару портов USB оставшихся на системной плате. Эти коннекторы обычно выполнены в девяти или десяти-пиновом разъеме.
Распиновка usb на материнской плате
Одна из наиболее существенных проблем состоит в том, что мировые производители не используют общий стандарт материнских плат при их изготовлении. Поэтому, назначение каждого пина в разъемах от различных изготовителей плат, могут отличаться по функциональности от системных плат от другого бренда. По этой причине, для любого провода USB-коннектора на фронтальной панели корпуса системника применяют персональные разъемы.
Распайка коннектора USB 2.0 на материнской плате
На каждом корпусе разъема имеются специальные обозначения вот такого вида: + 5V, D+, D- и GND (корпус), но значения могут и немного по другому указываться, хотя суть одна и та же.
| № pin | Цвет проводов | Название | Описание |
|---|---|---|---|
| 1 | Красный | 5V,VCC,Power | Питание |
| 2 | Красный | 5V,VCC,Power | Питание |
| 3 | Белый | D- | Данные- |
| 4 | Белый | D- | Данные- |
| 5 | Зелёный | D+ | Данные+ |
| 6 | Зелёный | D+ | Данные+ |
| 7 | Черный | GND | Земля |
| 8 | Черный | GND | Земля |
| 9 | — | Key(Нет пина) | Ключ |
| 10 | Серый | GND | Земля |
Все, что вам нужно сделать, это установить каждый из проводов (+ 5V, D +, D- и GND) в правильные места, как показано выше.
Распайка коннектора USB 3.0 на материнской плате
| № pin | Название | Описание | № pin | Название | Описание |
|---|---|---|---|---|---|
| 1 | IntA_P2_D+ | Данные+ | 2 | ID | Идентификатор |
| 3 | IntA_P2_D- | Данные- | 4 | IntA_P1_D+ | Данные+ |
| 5 | GND | Земля | 6 | IntA_P1_D- | Данные- |
| 7 | IntA_P2_SSTX+ | Данные+ | 8 | GND | Земля |
| 9 | IntA_P2_SSTX- | Данные- | 10 | IntA_P1_SSTX+ | Данные+ |
| 11 | GND | Земля | 12 | IntA_P1_SSTX- | Данные- |
| 13 | IntA_P2_SSRX+ | Данные+ | 14 | GND | Земля |
| 15 | IntA_P2_SSRX- | Данные- | 16 | IntA_P1_SSRX+ | Данные+ |
| 17 | Vbus | Питание | 18 | IntA_P1_SSRX- | Данные- |
| 19 | Key(Нет пина) | Ключ | 20 | Vbus | Питание |
Как подключить переднюю панель к материнской плате
Расположение и маркировка портов
Современные материнки чаще всего оборудованы четырьмя, шестью или восемью такими портами. Как правило, два или четыре из них наглухо впаяны таким образом, чтобы доступ к ним можно было получить с задней панели – там, где находятся гнезда для подключения клавиатуры и мышки, аудиовыходы и все остальное.
Прочие порты, расположены на самой «матери» и представляют собой разъемы с торчащими штырьками. Для подключения фронтальных портов к материнке используются специальные коннекторы. С их же помощью (и также к ЮСБ порту на материнской плате) подключается картридер, если он конечно есть.

У такого коннектора отсутствует одно гнездо в левом нижнем углу. То есть там, где должно быть 10 отверстий, их всего 9. Благодаря этому, несложно понять, как именно подключить к штекеру на материнке этот коннектор.
Чтобы подключить внешний порт, нужно аккуратно насадить штекер на коннектор до упора. Постарайтесь не делать резких движений влево-вправо, так как можно сломать один или несколько штырьков, что приведет к неработоспособности этого порта и вам придется задействовать следующий.
На «мамке» эти порты чаще всего расположены возле интерфейсов SATA и маркируются аббревиатурой USB с порядковым номером. Что именно и куда подключать, нет совершенно никакой разницы – порты работают параллельно.
Универсальная последовательная шина
Обзор приставки motorola vip-1003
Считается по-настоящему универсальной, состоит всего из двух проводов. Пара контактов предоставляет подключаемым устройствам питание. Благодаря указанной особенности становится возможным заряжать смартфоны от персональных компьютеров, что намного удобнее, чем постоянно носить (допустим, в гости) кучу адаптеров. Системный блок снабжается большим количеством портов, чтобы одновременно общаться со множеством устройств. Мощнейшие обнаруживают собственный блок питания, прочие берут энергию прямо по проводу.
По этой причине с ростом номера поколения стандарта увеличивается и лимит тока, передаваемого посредством интерфейса:
- Ток потребления устройств через USB 0 до 0,5 A.
- Ток потребления устройств через USB 0 до 0,9 A.
- Ток потребления устройств через USB BC 2 до 1,5 A.
- Ток потребления устройств через USB Type C до 3 A.
- Ток потребления устройств через USB-PD до 5 А.
Универсальная распиновка
Чтобы стало понятнее, при напряжении питания 20 В для USB-PD при указанном токе способен передавать мощность 100 Вт. Этого вполне хватит для подключения струйного принтера. Кстати, если посмотрите очерки в сети, не приводится конкретных цифр. Между тем выяснение мощности потребления предельно простое. Советы для желающих выполнить задачу собственноручно:
- Изготавливается удлинитель, со шнуром питания без общей изоляции, но с частной изоляцией каждой жилы.
- Токовым клещами обхватить любую жилу.
- Принтер включается в работу.
- Засекаются показания.
Потом полагается умножить ток на 220 В. Точность цифрового индикаторы обычно позволяет засечь доли ампера, что годится для оценки, хватит ли 100 Вт (ток потребления 0,45 А) для наших целей. Ещё проще использовать цифровой мультиметр в нужном режиме. Понятно, что придётся собрать специальный стенд. Уверены, что струйный принтер потребляет намного менее 100 Вт.
Когда стала понятна перспективность технологии (дополнительно – в силу лоббирования интересов интерфейса разработчиками) стали появляться новые версии. Стандартного размера порт с габаритами, выбранными исходя из требования прочности, нельзя применять по массе соображений. Авторы потрудились перевести на русский картинку из Википедии, и теперь читатели узнают, как выглядит распиновка USB-вилки. В розетке на задней стороне системного блока раскладка зеркально отражена.
Классификация и распиновка
Коннекторы принято классифицировать по типам, их всего два:
- А – это штекер, подключаемый к гнезду «маме», установленном на системной плате ПК или USB хабе. При помощи такого типа соединения производится подключение USB флешки, клавиатуры, мышки и т.д. Данные соединения полностью совместимы в между начальной версией и вторым поколением. С последней модификацией совместимость частичная, то есть устройства и кабели с ранних версий можно подключать к гнездам третьего поколения, но не наоборот. Разъемы типа А
- B – штекер для подключения к гнезду, установленному на периферийном устройстве, например, принтере. Размеры классического типа В не позволяют его использовать для подключения малогабаритных устройств (например, планшетов, мобильных телефонов, цифровых фотоаппаратов и т.д.). Чтобы исправить ситуации были приняты две стандартные уменьшенные модификации типа В: мини и микро ЮСБ.
Заметим, что такие конвекторы совместимы только между ранними модификациями.
Помимо этого, существуют удлинители для портов данного интерфейса. На одном их конце установлен штекер тип А, а на втором гнездо под него, то есть, по сути, соединение «мама» — «папа». Такие шнуры могут быть весьма полезны, например, чтобы подключать флешку не залезая под стол к системному блоку.
Теперь рассмотрим, как производится распайка контактов для каждого из перечисленных выше типов.


