Лучшие программы для рисования электрических принципиальных схем: как бесплатно начертить схему разводки дома
Содержание:
- Нечистые силы
- Динамический розыгрыш
- Процессор
- Как в ворде сделать схему со стрелками?
- Как в ворде сделать таблицу со стрелками?
- Как нарисовать схему в ворде?
- Как сделать блок схему в ворде?
- Как сделать схему в Word 2010?
- Как сделать ровные стрелки в ворде?
- Как делать чертежи в ворде?
- Как объединить схему в ворде?
- Как сделать схему в Open Office?
- Где сделать блок схему?
- Как сделать блок схему в гугл документе?
- Как сделать блок схему в Excel?
- Как сделать схему в ворде 2020?
- Где можно сделать схему?
- Как вставить текст в схему в ворде?
- Онлайн конструктор блок схем draw io online, его возможности
- Добавление и удаление фигур схемы
- Cделать схему при помощи фигур
- Рисование электрических схем в программе Microsoft Word – Основы электроники
- Редактирование текста и форматирование блоков
- Интерфейс редактора
- Как нарисовать схемы в Word
Нечистые силы
На десктопных устройствах все работает, а на мобильных происходит магия, а именно – вместо перемещения карты перемещается элемент body. У-у-у-у-уууу! Только приведения там не хватает. Хотя ладно, это бывает потому, что что-то где-то переполнилось и какой-то обертке не задали overflow: hidden. Но в нашем случае может случиться такое, что совсем ничего не двигается.
Предлагаю вам подумать минут 10 без гугла перед тем, как смотреть ответ.
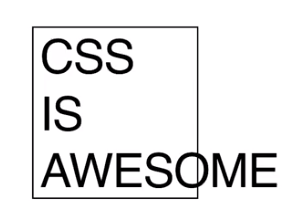
Но вернемся к нашим баранам и посмотрим на результат (лучше, конечно, открыть в отдельной вкладке):
Я решил не подгонять код под какой-то из модных фреймворков, чтобы он остался в виде нейтральной бесформенной заготовки, от которой можно отталкиваться при создании своих компонентов.
Динамический розыгрыш

Как следует из названия, Dynamic Draw действительно динамичный, поскольку он предлагает более 15 различных разновидностей типов блок-схем, некоторые из которых включают решение, коннектор, терминатор, процесс и многое другое. Помимо помощи в создании блок-схем, это бесплатное программное обеспечение с открытым исходным кодом также помогает создавать другие диаграммы.
Несмотря на то, что у него загадочный интерфейс, требующий некоторого обучения, результат в конечном итоге более чем удовлетворительный. Плата предлагает отличное руководство и инструкции, которые появляются на экране по мере продвижения. Используя горячую клавишу, вы можете быстро и плавно создавать графики.
Dynamic Draw, специально разработанный для бизнес-пользователей, помогает создавать действительно сложные блок-схемы, которые выглядят профессионально. Он позволяет экспортировать ваши творения в PNG, SVG, GIF, WMF и другие форматы. Он доступен как в портативной версии, так и в версии для установщика.
Цена : бесплатно с открытым исходным кодом.
Работает с : Windows XP и новее, Linux
Перейти на сайт : //www.dynamicdraw.com/
Процессор
Это будет боковая панель процессора. Создайте его с левой или с правой стороны от компьютерного дисплея и слегка приподнимите над монитором.
Она находится на одной стороне данной формы. С данной целью создайте черту по-вертикально рядом со стороной прямоугольника, чуть-чуть короче данного направления.
Потом объедините верхний и нижний концы данной черты с подходящими концами на стороне прямоугольника по прямой линии. В итоге будет объемная картина процессора.
Создайте 2 горизонтальных четырехугольника внутри вертикального. Разместите их там, где располагаются кнопки на процессоре.
Создайте его сверху, а другой в середине процессора. Хотя их объем не является конкретным, каждый создается предположительно на 1/10 высоты процессора.
Дополните клавиши на боковой панели процессора. С этой целью создайте равномерно расположенные круги в любой горизонтальной форме по его длине.
Нарисуйте 1-3 круга на людей форме. Еще вы можете изобразить кнопку питания на боковой панели устройства.
Как в ворде сделать схему со стрелками?
Как в ворде сделать таблицу со стрелками?
Выделите один из них, чтобы открылась вкладка «Средства рисования» – «Формат». Затем нажмите «Фигуры» и из выпадающего списка кликните, например, по стрелке. Нарисуйте стрелку, чтобы она указывала непосредственно на сам блок. Соединить несколько стрелок можно с помощью прямой линии.
Как нарисовать схему в ворде?
В этой статье мы расскажем о том, как нарисовать схему в Ворде.
- Урок: Как в Word сделать диаграмму
- Перейдите во вкладку “Вставка” и в группе “Иллюстрации” нажмите кнопку “SmartArt”.
- Выберите тип схемы, которую хотите создать, а затем выберет элементы, которые для этого будете использовать, и нажмите “ОК”.
Как сделать блок схему в ворде?
Блок-схема в Word 2003
- Нажмите кнопку Автофигуры на панели Рисование, выберите команду Блок-схема, а затем щелкните нужную фигуру.
- Потом щелкните в поле рамки в том месте, где хотите расположить эту фигуру.
- Если она встала не там, где вам хотелось, то перетащите её мышкой.
Как сделать схему в Word 2010?
Итак, если вы хотите сделать схему в Word 2007, 2010, 2013 или 2016, то вам необходимо перейти на вкладку «Вставка». На этой вкладке есть две кнопки, которые можно использовать для создания схем в Ворде. Это кнопки «Фигуры» и «SmartArt».
Как сделать ровные стрелки в ворде?
Как поставить стрелку в виде линии
- В первом случае, откройте нужную страницу в документе, перейдите на вкладку «Вставка» и в разделе «Иллюстрации» кликните по кнопке «Фигуры». …
- Для того чтобы стрелка указывала четко вниз, вверх, вправо или влево, во время рисования зажмите и удерживайте на клавиатуре клавишу «Shift».
Как делать чертежи в ворде?
Порисуем? Как рисовать в Word, основы
- Открываем программу Word.
- На панели инструментов выбираем «Вставка» — «Фигуры» — «Новое полотно».
- На верхней панели появляется вкладка «Формат», которая позволит вам творить на возникшем полотне.
Как объединить схему в ворде?
Выделите группу, а затем щелкните отдельную фигуру или отдельный объект.
- Чтобы сгруппировать изображения, на вкладке Работа с рисунками |Формат выберите Группировать > Сгруппировать. …
- Для группирования фигур и других объектов на вкладке Средства рисования | Формат выберите Группировать > Группировать.
Как сделать схему в Open Office?
Чтобы создать блок-схему:
- Выберите нужный инструмент панели инструментов Блок-схемы на панели Рисование.
- Нарисуйте фигуру на слайде, перетаскивая курсор.
- Чтобы добавить другие фигуры, повторите предыдущие шаги.
- Откройте панель инструментов Соединительные линии на панели Рисование и выберите нужную соединительную линию.
Где сделать блок схему?
- Запустите Visio.
- Выберите категорию Блок-схема.
- Дважды щелкните значок Простая блок-схема.
- Для каждого этапа документируемого процесса перетащите в документ соответствующую фигуру блок-схемы.
Как сделать блок схему в гугл документе?
Как добавить блок-схемы и диаграммы в Google Документы или Слайды
- Запустите браузер, откройте файл Docs и нажмите «Вставка»> «Рисование»> «+ Новый».
- В окне Google Drawing щелкните значок, который выглядит как круг в верхней части квадрата. …
- Google Drawing — чрезвычайно простой создатель потоковой диаграммы.
Как сделать блок схему в Excel?
Для каждого шага структуры добавьте в Excel элементы блок-схемы. На вкладке Вставка (Insert) нажмите Фигуры (Shapes). Открывшийся список фигур разделён на основные группы. Пролистайте вниз до группы Блок-схема (Flowchart).
Как сделать схему в ворде 2020?
Откройте новый файл Word и перейдите на вкладку «Вставка». В группе «Иллюстрации» нажмите на иконку «SmartArt». В появившемся окне «Выбор рисунка SmartArt» нажмите в левой части на ссылку «Иерархия». После этого Word покажет вам различные шаблоны для создания органиграмм-иерархий.
Где можно сделать схему?
- Draw.io. Самый популярный онлайн-сервис для создания блок-схем. …
- Wireflow. Этот сервис ориентирован, прежде всего, на веб-разработчиков и дизайнеров, он позволяет проектировать каркасы сайтов и пользовательские потоки. …
- Microsoft Visio. …
- Lucidchart. …
- Cacoo. …
- Gliffy. …
- Textographo. …
- SmartDraw.
Как вставить текст в схему в ворде?
Вставить текст в фигуру совсем несложно. Щелкни правой кнопкой мыши границу фигуры и выбери пункт Добавить текст. Текст будет добавлен в фигуру. Текст добавлен!
Онлайн конструктор блок схем draw io online, его возможности
Итак, draw io онлайн – это конструктор блок схем. Конструктором можно пользоваться в браузере, без скачивания на компьютер дополнительного ПО. Основная ссылка на данный ресурс – «app.diagrams.net». Перед работой с сервисом разберем его возможности:
- Умеет создавать разного типа блок-схем.
- Экспортирует созданные файлы в известные форматы – PNG, jpeg, SVG, PDF, и другие форматы.
- На сервисе есть десятки макетов для блок-схем.
- Здесь можно создать несколько страниц под блок-схемы.
- Удобная панель редактирования – есть возможность загрузки картинок, текста, ссылок и других файлов.
- Можно удалять файлы в сервисе, если они не нужны.
- Предусмотрена функция печати.
- Пользователи смогут добавлять цвета на блок схемы, использовать новые палитры цветов.
- Доступна синхронизация с такими сервисами, как Гугл Драйв, Dropbox, OneDrive и другие ресурсы.
Кроме перечисленных возможностей, вы можете установить на компьютер программу данного проекта. В таком случае, с ней можно работать без Интернета.
Добавление и удаление фигур схемы
Добавляем поле
1. Кликните по графическому элементу SmartArt (любой блок схемы), чтобы активировать раздел работы с рисунками.

2. В появившейся вкладке “Конструктор” в группе “Создание рисунка” нажмите на треугольник, расположенный возле пункта “Добавить фигуру”.

3. Выберите один из предложенных вариантов:
- “Добавить фигуру после” — поле будет добавлено на том же уровне, что и текущее, но после него.
- “Добавить фигуру перед” — поле будет добавлено на том же уровне, что и уже существующее, но перед ним.

Удаляем поле
Для удаления поля, как и для удаления большинства символов и элементов в MS Word, выделите необходимый объект, кликнув по нему левой кнопкой мышки, и нажмите клавишу “Delete”.

Перемещаем фигуры блок-схемы
1. Кликните левой кнопкой мышки по фигуре, которую хотите переместить.
2. Используйте для перемещения выделенного объекта стрелки на клавиатуре.

Изменяем цвет блок-схемы
Отнюдь не обязательно, чтобы элементы созданной вами схемы выглядели шаблонно. Вы можете изменить не только их цвет, но и стиль SmartArt (представлены в одноименной группе на панели управления во вкладке “Конструктор”).
1. Кликните по элементу схемы, цвет которого вы хотите изменить.
2. На панели управления во вкладке “Конструктор” нажмите кнопку “Изменить цвета”.

3. Выберите понравившийся цвет и нажмите на него.
4. Цвет блок-схемы сразу же изменится.

Изменяем цвет линий или тип границы фигуры
1. Кликните правой кнопкой мышки на границе элемента SmartArt , цвет которого вы хотите изменить.

2. В появившемся контекстном меню выберите пункт “Формат фигуры”.

3. В окне, которое появится справа, выберите пункт “Линия”, выполните необходимые настройки в развернувшемся окне. Здесь вы можете изменить:
цвет линии и оттенки;
тип линии;
направление;
ширину;
тип соединения;
другие параметры.

4. Выбрав желаемый цвет и/или тип линии, закройте окно “Формат фигуры”.
5. Внешний вид линии блок-схемы изменится.

Изменяем цвет фона элементов блок-схемы
1. Кликнув правой кнопкой мышки по элементу схемы, выберите в контекстном меню пункт “Формат фигуры”.

2. В открывшемся справа окне выберите элемент “Заливка”.

3. В развернувшемся меню выберите пункт “Сплошная заливка”.

4. Нажав на значок “Цвет”, выберите желаемый цвет фигуры.

5. Кроме цвета вы также можете отрегулировать и уровень прозрачности объекта.
6. После того, как вы внесете необходимые изменения, окно “Формат фигуры” можно закрыть.
7. Цвет элемента блок-схемы будет изменен.

На этом все, ведь теперь вы знаете, как сделать схему в Ворде 2010 — 2016, а также и в более ранних версиях этой многофункциональной программы. Инструкция, описанная в данной статье является универсальной, и подойдет к любой версии офисного продукта от Microsoft. Желаем вам высокой продуктивности в работе и достижения только положительных результатов.
Опишите, что у вас не получилось.
Наши специалисты постараются ответить максимально быстро.
Cделать схему при помощи фигур
В данном разделе мы расскажем еще об одном способе, позволяющем нарисовать схему в вордовском документе
. Для начала заходим в раздел Вставка, жмем на «Фигуры» и выбираем нужную фигуру: овал, квадрат, ромб или прямоугольник.
Далее рисуем на листе фигуру, располагаем ее в нужном месте документа. После чего пользователь должен увидеть, что на экране появилась новая вкладка с названием «Средства рисования» – «Формат». На ней жмем по пункту «Фигуры», выбираем ту, которая вам необходима.
Дальше пользователь должен соединить имеющийся фигуры стрелками или линиями. Для этого выделяем фигуру, чтобы на экране появилась вкладка под названием «Средства рисования» – «Формат». Жмем на «Фигуры» и из появившегося списка кликаем по прямой линии. После соединения блоков пользователь может получить примерно такую схему, как показано на рисунке ниже.
Кстати, если вы выбрали для соединения блоков стрелки, то вы сможете также изменить их стиль. Для этого их необходимо по очереди выделять, а после зайти в раздел «Контур фигуры», выбрав нужный цвет, толщину линий и т.д.
В данной статье мы рассмотрели несколько способов, как сделать схему в Ворде. Как вы уже поняли, здесь нет ничего сложного – главное это четко следовать указанному алгоритму. Дерзайте и у вас все обязательно получится!
Создание текстовых документов в редакторе Ворд не ограничивается лишь непосредственно набором самих текстов. Очень часто в документы приходится вставлять формулы, изображения и диаграммы. Многие тексты также снабжаются поясняющими блок-схемами, для работы с которыми Ворд содержит все необходимые инструменты. С их помощью можно достаточно легко и быстро создавать схемы и блок-схемы практически любой степени сложности.
Рассмотрим основы работы со схемами в ворде на относительно простом примере.
- Перейдите к инструментом для создания и редактирования схем. Для этого в разделе Вставка нажмите на кнопкуФигуры .
- В результате нажатия кнопки вы увидите все доступные для работы инструменты, разбитые на основные группы: линии, основные фигуры, фигурные стрелки, элементы блок-схем, выноски, звезды и ленты.
- Предположим, что вам необходимо создать схему, изображенную на рисунке ниже.
- Схему начинаем строить с создания верхнего блока. Для этого в основных фигурах выбираем прямоугольник и добавляем его на страницу. Размеры прямоугольника и других фигур всегда можно изменить, перетаскивая их стороны на контрольных точках.
- Теперь необходимо добавить текст в прямоугольник. Для этого сделайте щелчок правой кнопкой мыши по прямоугольнику и в появившемся меню выберите пункт Добавить текст .
- Наберите необходимый текст.
- Аналогичный образом создайте все остальные блоки с надписями.
- Теперь необходимо показать связи между блоками. Сделать это можно с помощью стрелок и линий. Выбираем в фигурах инструмент Линии и с помощью них последовательно соединяем верхний блок со всеми нижними.
- Схема готова. Можно ее доработать, добавив блокам специальное цветовое оформление. Для этого выбелите нужный блок, перейдите в раздел Формат и назначьте блоку выбранный стиль.
- На этом создание блок-схемы можно считать завершенным.
Таким образом, текстовый редактор Microsoft Word содержит весь необходимый набор инструментов для создания схем. Но значительно быстрее и удобнее создавать, изменять и совместно использовать различные схемы с помощью специального приложения Microsoft Office Visio. Кроме простых блок-схем данное приложение позволяет создавать бизнес-схемы, карты и планы этажей, визуальные отображения структуры программ и схемы баз данных, наглядные расписания, а также электрические и гидравлические схемы. Если вам необходимо дополнить текст графическими элементами. Например, таблицами, графиками, диаграммами или схемами. То, это можно сделать прямо в текстовом редакторе Word. Не прибегая к использованию сторонних программ.
Мы уже рассказывали о том, . В этот раз речь пойдет о схемах. Текстовый редактор Word оснащен множеством инструментов для создания схем. С их помощью вы можете рисовать различные геометрические фигуры, а также линии и стрелки. При этом нарисованную схему можно украсить с помощью с помощью теней или других графических эффектов.
Рисование электрических схем в программе Microsoft Word – Основы электроники

Для рисования электрических схем существуют большое множество программ. В этой статье я расскажу как с помощью широко известного текстового редактора Word можно быстро нарисовать электрическую принципиальную схему.
Здесь специально применяю термин «рисование электрических схем» вместо «черчение электрических схем» так как считаю, что черчение подразумевает строгое выполнение чертежа схемы согласно ГОСТу, что в описываемом методе рисования электрических схем будет не всегда удобно.
Рисование электрических схем с помощью программы Microsoft Word производится с помощью набора заранее изготовленных рисунков электрорадиоэлементов, подключаемых к шаблону документа.
Установка шаблона для рисования электрических схем
Для того что бы приступить к работе сделаем наш текстовый редактор более удобным для рисования электрических схем. Для этого установим следующий шаблон Normal.dot.
Заходим в меню Файл – Открыть, перед нами появляется диалоговое окно изображенное на рисунке 1.
Рисунок 1. Диалоговое окно открытия документа.
Далее делаем по пунктам, отмеченным на рисунке: 1. В выпадающем списке тип документа ставим – Все шаблоны Word.2. В окне проводника указываем путь до скачанного файла Normal.dot.3.
Выбираем файл Normal.dot.4. Нажимаем кнопку Открыть.Идем в пункт Надстройки главного меню, где появляется дополнительная панель инструментов шаблона Normal.dot (рисунок 2.
Описание панели инструментов для рисования электрических схем
Рассмотрим подробнее панель для рисования электрических схем (рисунок 2.).
Рисунок 2. Панель для рисования электрических схем.
Здесь мы видим:1. Панель форматирования текста, абзаца, вставки специальных объектов и меню вызова утилит.2. Стандартную панель инструментов с некоторыми дополнительными функциями.
3. Панель инструментов Схема с набором библиотек электрорадиоэлементов и вставки стандартных объектов некоторых фигур.
Думаю, стандартная панель форматирования шрифта и абзаца вопросов не создаст, поэтому затрагивать ее не буду.
Выпадающее менюСхема полностью повторяет панель Схема, последняя в свою очередь включается нажатием на пиктограмму в виде обозначения транзистора.Выпадающее меню Шаблон позволяет вставить на лист готовые шаблоны различных рамок, выполненных согласно ГОСТа (рисунок 3.).
Рисунок 3. Мени Шаблоны.
С помощью инструментов выпадающего меню Язык выполняется различные функции, связанные с языком документа.
Из особенностей стандартной панели инструментов следует отметить наличие кнопок:- вызов редактора формул; – вставка символов;
– отображения панели Схема.
Теперь перейдем к рассмотрению панели инструментов Схема (рисунок 4.).
Рисунок 4. Панель Схема.
На панели имеются следующие блоки:1. Кнопка вызова окна привязки объектов к сетке.2. Группа инструментов для форматирования объекта.3. Группа инструментов вставки стандартных объектов.
Библиотека инструментов для рисования электрических схем состоит из наборов основных электрорадиоэлементов и представлена на рисунке 5.
Рисунок 5. Библиотека инструментов для рисования электрических схем.
Создание электрических принципиальных схем
Тем, кто хоть немного умеет работать с программой Microsoft Word будет совсем не трудно создать электрическую схему.
Необходимо только выбрать необходимый элемент в библиотеке, нажать на него и он тут же появиться в документе.
Теперь только останется внесенные таким образом элементы расположить как вам необходимо на листе и соединить линиями места соединения схемы и схема готова! Не забываете пользоваться стандартными инструментами программы.
Пример создания схемы в программе Microsoft Word можно посмотреть на рисунке 6.
Рисунок 6. Пример создания схемы в программе Microsoft Word.
Редактирование текста и форматирование блоков
Редактирование текста и форматирование блоков (.gif)
Для ввода блока в режим редактирования достаточно дважды кликнуть по блоку или же нажать клавишу F2 при имеющемся активном блоке. Блоки поддерживают как обычное добавление символов, так и основные сочетания клавиш, свойственные обычному текстовому полю:
- Перемещение курсора: стрелки, Home, End
- Перемещение курсора на очередное слово: Ctrl+Left, Ctrl+Right
- Удаление до очередного слова: Ctrl+Delete, Ctrl+Backspace
- Выделение текста: Shift+Arrows, Shift+Home, Shift+End, Ctrl+A
- Вставка из буфера обмена: Ctrl+V
- Копирование в буфер обмена: Ctrl+C
- Жирный и курсивный шрифт: Ctrl+B и Ctrl+I соответственно
- Изменение размера шрифта: Ctrl+Plus и Ctrl+Minus соответственно
Интерфейс редактора
Начальный интерфейс редактора
При открытии редактора, пользователю отображается меню и поле для построения блок-схем. Поле имеет сетку (при желании её можно отключить с помощью сочетания клавиш Ctrl+G), позволяющую избегать свойственной Visio проблемы со сверхмалым смещением блоков друг относительно друга и кривых стрелок. Меню (можно свернуть с помощью сочетания Ctrl+M) позволяет добавлять блоки на поле, выполнять загрузку и сохранение блок-схемы, а также изменять цветовую тему.
В правом нижнем углу поля находятся кнопки отмены/повтора действий, изменения масштаба и отображения всех горячих клавиш, а также отображается основная информация о текущей схеме. Пока не выбран ни один блок, отображаются только общие сведения — масштаб, текущая точка и количество блоков и стрелок. Как только пользователь выбирает какой-либо блок, к этой информации добавляются сведения о типе блока, его размере, положении, а также форматировании и размере шрифта.
Редактор хранит историю действий, так что в случае ошибки можно отменить последние действия с помощью сочетания клавиш Ctrl+Z. Чтобы повторить отменённое действие, достаточно нажать сочетание Ctrl+Y.
Как нарисовать схемы в Word
Прежде чем создавать схемы в Word неплохо было бы научиться изменять цвет страницы, создавать красивые рамки, и пользоваться WordArt.
Откройте новый документ: — Пуск – Программы – Microsoft Office — Microsoft Office Word . Внизу на панели – Рисование – выбираем иконку – Прямоугольник .
Если у вас нет этой панели, то зайдите в меню – Вид – Панели инструментов – и выберите – Рисование .
После того, как вы кликнули мышкой по иконке – Прямоугольник – у вас появится такая рамочка.
Кликните в любом месте вновь созданного поля. Поле примет вот такой вид.
Этот квадратик в центре можете вырезать (щелкните на нем правой кнопкой мыши и в выпадающем меню выберите – Вырезать -). Выделите прямоугольник, в котором мы будем рисовать. На панели – Рисование – откройте – Автофигуры – Основные фигуры – Куб – и кликнете мышкой на поле выделенного прямоугольника.
У вас должна получиться, вот такая картинка.
Вы можете перемещать и изменять размер этого куба. Для этого кликните по этому кубику, чтобы выделить его. Если при наведении мышкой на этот кубик курсор принимает вид крестика со стрелочками на концах, значит, этот предмет можно переместить. Если же курсор принимает вид двунаправленной стрелки (на узелках, которые обозначены маленькими кружочками), значит можно изменить размер объекта. Сделайте из куба прямоугольную фигуру.
Кликните по новой фигуре правой кнопкой мыши и в выпадающем меню выберите пункт – Копировать .
Потом кликните правой кнопкой мыши на свободном поле рядом с фигурой и выберите – Вставить . Проделайте этот трюк дважды.
Уже готовые необходимые вам фигуры можно выбрать из панели — Рисование – Автофигуры – Другие автофигуры .
Должно получиться вот так.
Теперь перетащите эти фигуры как у меня.
Следующую фигуру попробуйте сделать сами (опять же методом копирования).
Сюда же можно вставлять и небольшие рисунки извне, например иконки. Просто берёте нужную вам иконку и копируете или перетаскиваете её на место. Вот что у нас получилось.
Теперь подпишем наши рисунки. Для этого выделите рамку с рисунками (кликните на свободном от рисунков месте, чтобы появилась рамочка) и выберите на панели Рисование иконку Надпись .
Теперь кликните мышкой на свободном поле рамочки. Должно получиться вот так.
У нас появилась новая маленькая рамочка с курсором. В ней мы и будем писать. Размер этой рамочки также можно изменять.
Создайте методом копирования такие же надписи как у меня и переместите их по местам.
Теперь нарисуем соединительные линии. Для этого в Автофигурах (на панели – Рисование -) выбираем – Соединительные линии . Не забывайте перед выбором выделять главную рамку. Можно её назвать « Холст ». Ведь мы рисуем на ней как на холсте. Я в качестве соединительной линии выбрала – Уступ со стрелкой .
Вот тут вам придётся набраться терпения и потренироваться. Наводите курсор в виде крестика на то место откуда собираетесь вести линию и щелкаете не отпуская левой кнопки мыши, тянете линию до того места куда вам нужно и только тогда отпускаете кнопку мыши.
Если не получилось, то отмените ваше действие и опять выберите соединительную линию и начните сначала. Каждую новую линию необходимо заново выбирать на панели – Рисование .
Линии можно изменять, потянув за желтые ромбики на них.
Теперь сделаем симпатичный фон нашему рисунку. Для этого опять выделяем наш «холст» и выбираем всё на той же панели иконку – Цвет заливки .
Выбрав необходимый цвет, щелкните по иконке ещё раз и второй щелчок сделайте уже на свободном поле «холста». Или сначала щелкните по «холсту», а потом по иконке заливки.
Вот, что у нас получилось.
Чтобы наши отдельные рисунки и иконки не смещались в разные стороны, необходимо каждый элемент (и соединительные линии тоже) выделить (щелкайте по каждому элементу, удерживая клавишу « Ctrl », пока не выделите все элементы). Тут тоже придется попотеть. Даже у меня не всегда с первого раза получается.
Теперь аккуратно щелкните правой кнопкой мыши на каком-нибудь выделенном элементе (например, на иконке монитора) и выберите – Группировка – Группировать .
Потренируйтесь немного и вы запросто сможете быстро и легко создавать любые схемы в Word.
У многих пользователей может возникнуть необходимость чертить онлайн. Это может какой-либо эскиз, схема, план или техническая иллюстрация, которые необходимо создать на ПК с помощью соответствующего инструментария. При этом на компьютере может не оказаться необходимых для этого программ, что побудит пользователя искать в сети онлайн ресурсы, способных помочь в создании нужного пользователю проекта. В данном материале я расскажу, как сделать чертёж онлайн, и какие сервисы нам в этом помогут.
 Изучаем онлайн-ресурсы для выполнения чертежа онлайн
Изучаем онлайн-ресурсы для выполнения чертежа онлайн


