Соединение интернет кабеля между собой
Содержание:
- Как соединить 4 жильный и 8 жильный интернет кабель
- Тип кабеля или способ его обжать
- Как удлинить провод: 3 варианта
- Разновидности кабелей для Интернета
- Лучшие ответы
- Как подключить компьютер к компьютеру
- Способ 1: Скрутка
- Соединение проводов витой пары пайкой.
- Провод, разъем и кримпер
- Монтаж розетки для кондиционера
- Как соединить 2 компьютера кабелем LAN?
- Схемы обжима сетевого кабеля для разъемов RG-45
- Прямая распиновка, маркируется как 568В
- Перекрестная распиновка (crossover), маркируется как 568A
- Прямой обжим с 4 жильной витой пары (двухпарный провод)
- Схема обжатия витой пары RG-45 с PoE, стандарт — IEEE 802.3af
- Перекрестной схемой обжимайте для скорости прокачки 1 Гбит/с
- Схема обжатия консольного кабеля (rollover cable)
- Что может послужить причиной наращивания провода
Как соединить 4 жильный и 8 жильный интернет кабель
Соединять провода с 4-мя и 8-ми жилами методом скручивания плохой вариант. Это повлечет за собой потерю скорости. Нужно приобрести специальное соединение. Его еще называют соединителем для витой пары.
Если использовать соединитель без крепежа, то нужно соединить жилы по цвету с одной стороны 8-ми жильной, а рядом 4-х жильной по такой же последовательности.
Важно! Иногда при соединении витой пары с разным количеством жил цвета не совпадают. Вместо зеленого в 4-х жильном есть синий. Его нужно соединить с зеленым цветом 8-ми жильного кабеля
Его нужно соединить с зеленым цветом 8-ми жильного кабеля.
Обжим интернет кабеля 8 жил со схемой — несложный процесс. Это может сделать обычный человек, имея желание. Главное в этом процессе — соблюдение стандартных предписаний. При самостоятельном подключении можно сэкономить деньги.
Тип кабеля или способ его обжать
Их существует два:
- Прямой, — для соединения порта сетевой карты со свитчем/хабом.
- Перекрестный, (Crossover) — для соединения напрямую двух сетевых плат, установленных в компьютеры, а также для соединения некоторых старых моделей хабов/свитчей
В большинстве случаев достаточно использовать прямую последовательность обжима.
- Если Вы не уверены в том, какой именно тип использовать Вам, то узнайте в тех поддержке Вашего провайдера в каком порядке должны быть жилы;
- Если Вы хотите соединить 2 компьютера напрямую, то используйте перекрестный тип; Если Вы хотите подключить компьютер к хабу/свитчу/роутеру, то достаточно использовать прямой тип.
Схема обжимки прямого кабеля
Схема обжимки перекрестного кабеля
Итак, после того как Вы определились со схемой, надо выстроить наши жилы (проводки) в одном из вышеперечисленных положений. После этого нужно выровнять жилы так, чтобы они были максимально параллельно и близко друг к другу, а именно, дабы нигде не расходились ни сами жилы, не их кончики.
После этого аккуратно, плавно, нежно и медленно вводим провода в коннектор, тщательно контролируя процесс, а именно, следя за тем, чтобы цвета не перепутались или две жилы не залезли в одну дорожку.
Удачно введя в оба коннектора, разложенные и разровненные заранее жилы, мы засовываем их (коннекторы) в кримпер и крепко зажимаем рукоятки.
Если всё сделали правильно и осторожно, то провод готов и теперь вопрос как обжать кабель не должен вставать перед Вами. В случае с отверткой все несколько сложнее. Нам надо закрепить коннектор где-нибудь и закрепить провода, чтобы при обжимке жилы не вылезли из коннектора
Берем отвертку и продавливаем желтенькие защелки до конца (они должны продавить изоляцию жилы, чтобы иметь соединение с проводом)
Нам надо закрепить коннектор где-нибудь и закрепить провода, чтобы при обжимке жилы не вылезли из коннектора. Берем отвертку и продавливаем желтенькие защелки до конца (они должны продавить изоляцию жилы, чтобы иметь соединение с проводом)
В случае с отверткой все несколько сложнее. Нам надо закрепить коннектор где-нибудь и закрепить провода, чтобы при обжимке жилы не вылезли из коннектора. Берем отвертку и продавливаем желтенькие защелки до конца (они должны продавить изоляцию жилы, чтобы иметь соединение с проводом).
Трудность в том, что у Вас может выпасть провод, когда Вы уже зажмете защелку, или если жила не дошла до защелки, а Вы ее уже продавили. Тогда придется использовать другой коннектор, ибо этот сломан.
Как удлинить провод: 3 варианта
Очень неудобно пользоваться интернетом, когда нет возможности свободно передвигаться. Многие выполняют наращивание сетевого кабеля, чтобы сделать пользование интернетом комфортнее. Существует несколько простых способов удлинить кабель.
При покупке важно обратить внимание на внешний вид джойнера, так как он очень похож на переходник для телефона. Отличить витую пару будет несложно, так как переходник имеет 8 контактов, в то время как телефонный переходник – всего 7. В патч-корд вставляют компьютерную сетевую карту, другой конец корда подключают к сетевому кабелю
В патч-корд вставляют компьютерную сетевую карту, другой конец корда подключают к сетевому кабелю
В патч-корд вставляют компьютерную сетевую карту, другой конец корда подключают к сетевому кабелю.
Варианты удлинения интернет кабеля:
- Роутер. Удобный и надежный вариант удлинения. В роутере расположено пару гнезд, к которым можно подключить сетевой кабель. Роутер – «разветвитель» интернета. Он позволяет не только удлинить кабель, но и выполнить подключение к каналу дополнительных устройств. Отказаться от кабеля можно вообще, если приобрести Wi-Fi роутер.
- Приобретение нового кабеля. Старый кабель можно заменить на новый, просто предварительно измерив его длину. Этот метод требует временных затрат, так как для переподключения придется вызвать техника. Но если речь идет не о многоэтажном доме, а о частном, то метод вполне подходящий.
- Выполнение скрутки. Мастера не советуют использовать этот способ. Он предполагает разрезание кабеля, а затем вставку в него дополнительного отрезка необходимой длины. Два отрезка нужно соединить изолентой.
Скрутка может привести к возникновению коротких замыканий, что приведет к нарушению скорости соединения или полному отсутствию интернете. Самым надежным и современные способом удлинения кабеля является использование роутера. Если нет уверенности в том, что попытка самостоятельного удлинения пройдет успешно, всегда можно обратиться за помощью к интернет провайдеру.
Часто случается так, что мастер перебил проводку, выполняя ремонтные работы. Работая с болгаркой или другими инструментами, некоторые случайно могут перерезать электрический провод, проложенный в стене. О повреждении свидетельствуют появившиеся искры, выключение электричества или выбивание пробок.
Также могут поломаться провода, расположенные в установочной коробке. Часто для их правильного подключения не достает длины. Следует заметить, что специалисты советуют не чинить один провод, а заменить весь поврежденный участок. Конечно, такой способ подходит для тех, кто не боится повреждения отделочных материалов и готов сделать новый ремонт.
Как нарастить алюминиевый кабель:
- Скрутить концы кабеля, если они имеют достаточную длину. Скрутку нужно обязательно обмотать изолентой. Такой способ является самым ненадежным, потому что скрутка может снова поломаться, что вернет проблему.
- На концы проводов можно насадить специальную термоусадочную трубку. Такой способ подходит для соединения и удлинения любого кабеля. Для того чтобы выполнить насаждения правильно, трубку нужно нагреть.
- Все типы проводов (медный и алюминиевый) можно удлинить, используя колодку. Концы кабеля необходимо зачистить, а затем подобрать колодку.
- Если провода отломились, их можно починить, используя спиральку. Ее навинчивают на концы проводов. После того, как нужная плотность будет достигнута, нужно делать изоляцию проводов.
Удлинение витой пары не требует особой квалификации, а при правильном исполнении может быть даже надежной. При скручивании проводов нужно следовать правилу одного уровня и изолировать каждое отдельное соединение. Интересен метод смещения мест соединений, выполненных способом скрутки или пайки.
Разновидности кабелей для Интернета
Если говорить о разновидностях кабелей, используемых для построения современных локальных вычислительных систем, их существует огромное множество
В первую очередь следует обратить внимание на внешний конструктив, препятствующий воздействию факторов извне. Условно можно провести разделение на следующие типы:. Уличный кабель
Имеет усиленную оплетку, стойкую к влаге и ультрафиолету, ее толщина достигает порядка 2-3 мм. Также может оснащаться стальным тросом для удобства прокладки воздушных линий связи. Традиционно имеет черный цвет
Уличный кабель. Имеет усиленную оплетку, стойкую к влаге и ультрафиолету, ее толщина достигает порядка 2-3 мм. Также может оснащаться стальным тросом для удобства прокладки воздушных линий связи. Традиционно имеет черный цвет.
Кабель для помещений. В такой конструкции жилы защищаются ПВХ оболочкой толщиной до 1 мм, которая теряет свои свойства при длительном воздействии воды или солнечных лучей. В дорогих вариантах может иметь дополнительную армирующую жилу в виде капроновой нити.
Обратите внимание! При обжимке многие неквалифицированные специалисты пренебрегают наличием усиливающей нити, не выводя ее под защелку коннектора. Это чревато обрывом кабеля при внезапной физической нагрузке. Второй особенностью, при помощи которой витую пару для ЛВС подразделяют на подкатегории, является наличие экранирования
Для этого создана специальная символика для маркировки: U — unshielded, неэкранированный, F — foil, экран выполнен из фольги, S — braided screening, внешний экран в виде оплётки из проволоки, TP — twisted pair, витая пара (собственно, основная защита от электромагнитных помех), TQ — наличие разделяющего экрана для каждой пары пар (проще — четыре провода):
Второй особенностью, при помощи которой витую пару для ЛВС подразделяют на подкатегории, является наличие экранирования. Для этого создана специальная символика для маркировки: U — unshielded, неэкранированный, F — foil, экран выполнен из фольги, S — braided screening, внешний экран в виде оплётки из проволоки, TP — twisted pair, витая пара (собственно, основная защита от электромагнитных помех), TQ — наличие разделяющего экрана для каждой пары пар (проще — четыре провода):
- U/UTP, все экраны отсутствуют;
- U/FTP, внешняя экранировка отсутствует, каждые две пары защищены фольгой;
- F/UTP, общий экран выполнен из фольги, дополнительные защиты от ЭМ-помех не применяются;
- S/UTP, общий экран выполнен из проволочной оплетки, внутренний экран отсутствует;
- SF/UTP, внешняя экранировка комбинированная, экрана для жил нет;
- F/FTP, оба экрана выполнены из фольги;
- S/FTP, внешний – проволочная оплетка, внутренний – фольга;
- SF/FTP, внешний – комбинированный, внутренний – фольга.
И, наконец, витую пару принято разделять по категориям, от которых напрямую зависит скорость передачи данных. Следует заметить, что категории с первой по четвертую являются заведомо устаревшими и не способны работать в современных ЛВС, остальные используются для разных задач проектирования каналов передачи данных:
- Категория 5, 5e. Кабели, работающие в полосе частот 100 МГц, скорость передачи данных составляет 100 Мбит/секунду, если задействовать 2 пары и 1 Гбит/секунду, если четыре пары. Приставка «e» обозначает использование усовершенствованных технологий, за счет чего уменьшен диаметр и себестоимость. Следует заметить, что двухпарные кабели чаще всего принадлежат именно категории 5e.
- Категория 6, 6А. Полоса рабочих частот 200 МГц и 250 МГц, соответственно. В первом случае это кабель типа U/UTP, при этом скорость передачи данных может достигать 10 Гбит/секунду при лимите в расстоянии 55 метров. Во втором случае, когда есть приставка «А», могут встречаться два вида – F/UTP или U/FTP, тогда скорость 10 Гбит/секунду возможна на 100-метровом отрезке.
- Категория 7, 7А. Полоса рабочих частот 600 МГц и 1 ГГц, соответственно. Эти кабели встречаются редко, потому что утверждены лишь одним международным стандартом, также позволяют передавать информацию на скорости 10 Гбит/секунду уже на большие расстояния, при этом бывают двух типов: F/FTP или S/FTP.
Обратите внимание! На конечную скорость передачи данных в линии существенно может влиять качество вторичных сетевых элементов. Например, если используется кабель 6А, но при этом установлена розетка под RJ45 с несогласованным под эту категорию сопротивлением, ЛВС будет работать некорректно, вплоть до полного отсутствия связи между устройствами
Лучшие ответы
ЧУДО:
Надо: 2 компьютера с сетевыми картами, кроссовый патч-корд*.
Действия: 1. Установить сетевые карты в компьютеры и установить на них драйвера. 2. Соединить компьютеры патч-кордом (при включенных компьютерах на сетевых карточках должна загореться лампочка) . 3. Настроить сетевые карты на обоих компьютерах: (Настройка приводится для Windows XP, для выполнения данных действий необходимо обладать правами администратора) нажмите Пуск-Настройка-Сетевые подключения-Подключение по локальной сети- правой к. мыши-Свойства -> Протокол Интернета TCP/IP — Свойства: на одном из компьютеров устанавливаем: IP-адрес 192.168.0.1 маска подсети 255.255.255.0, на другом 192.168.0.2 подсети 255.255.255.0, сохраняем. 4. Для того чтобы вы смогли видеть другой компьютер в «Сетевом окружении» надо задать обоим компьютерам одинаковое название рабочей группы. На «Мой компьютер» щелкаем правой к. мыши-Свойства-Имя компьютера, далее клавиша «Изменить» и в поле «Рабочая группа» набрать MSHOME (или любое другое имя; имена компьютеров должны быть разными) , нажать ОК и перезагрузиться.
Фактически уже после этих действий ваши компьютеры находятся в одной сети. Как этим пользоваться написано дальше.
Как проверить установлено ли соединение, «видят» ли компьютеры друг друга: Нажимаем Пуск-Выполнить, набираем ping 192.168.0.1 -t (если делаем это на компьютере с адресом 192.168.0.2) или ping 192.168.0.2 -t (если делаем это на компьютере с адресом 192.168.0.1) если после этого пошли строчки «Ответ от …», значит компьютеры «видят» друг друга.
Как сделать общую папку: На папке щелкнуть правой клавишей мышки-Свойства-Доступ поставьте галочку «Открыть общий доступ к этой папке» (если необходимо, можете поменять папке имя, поставив галочку «разрешить изменение файлов по сети» вы сможете редактировать, удалять, переименовывать файлы в данной папке по сети) . **
Как сделать общим принтер: На компьютере к которому подключен принтер нажать Пуск-Панель управления-Принтеры и факсы, на значке нужного принтера щелкнуть правой к. мыши- Свойства-Доступ, и поставить галочку «Общий доступ к данному принтеру» (задать имя) . На компьютере к которому подключаете принтер нажать Пуск-Панель управления-Принтеры и факсы- правая к. мыши-Установить принтер, нажать Далее-выбрать «сетевой принтер …»-выбрать «Обзор принтеров» -найти нужный принтер, далее указать путь к драйверам.
Как сделать общим Интернет: Стандартными средствами Windows интернет можно сделать общим только на компьютере с адресом 192.168.0.1. Подключите интернет к копьютеру с адресом 192.168.0.1 . Пуск-Настройка-Сетевые подключения-Подключение интернет***-Общие-Свойства-Дополнительно, выберите галочку «Разрешить другим пользователям сети использовать подключение к Интернету…» . На другом компьютере вам надо в качестве шлюза указать компьютер к которому вы подключили интернет, делается это так: нажмите Пуск-Настройка-Сетевые подключения-Подключение по локальной сети- правой к. мыши-Свойства -> Протокол Интернета TCP/IP — Свойства: устанавливаем Основной шлюз 192.168.0.1 Предпочитаемый DNS-сервер 192.168.0.1
Если сетевое окружение долго открывается или через него вы вообще не можете увидеть другой компьютер, то можете попробовать получить к нему доступ через Internet Explorer, для этого необходимо в адресной строке набрать адрес другого компьютера (перед адресом набрать «\\») Например: \\192.168.0.1
*)Патч-корд — специально оконцованный кабель, который соединяет компоненты СКС (в данном случае сетевые платы двух компьютеров) . Патч-корды бывают прямые и кроссовые, вам понадобится кроссовый (для современного компьютера не имеет значения тип патч-корда т. к. современные сетевые карты автополярны) . **) Для того чтобы общие папки работали, необходимо чтобы на обоих компьютерах существовала и была включена учетная запись «Гость» (или были созданы одинаковые пользователи на обоих компьютерах) . Чтобы включить учетную запись «Гость» надо нажать Пуск-Панель управления
CHE:
Сделать его сетевым и всё !
adsl-saratov@mail :
Через сеть или разветвителем!
RG:
должны, наверно, кабели специальные продаваться с несколькими разъёмами для большого кол-ва устройств
UT5AZ:
Локальная сеть своими руками Книга позволит быстро и самостоятельно создать локальную сеть дома или в офисе. Вы узнаете, как обойтись без сетевых карт, легко выполнить диагностику сети; подключить свою сеть к Интернету; защитить сеть от хакеров и вирусов; запустить электронную почту, чат, видеоконференции и сетевые игры внутри сети.
Звезды убери из адреса…
rapa ripi:
используй windowsfix
Как подключить компьютер к компьютеру
Перейдем непосредственно к созданию локальной сети. Процесс её настройки будет отличаться, в зависимости от выбранного способа. Следуя указанным алгоритмам, подключение не займет много времени, и вы сразу же сможете воспользоваться открывшимися возможностями.
По сети
Процесс подключения двух ПК с использованием сетевых карт был детально рассмотрен ранее. К этому методу прибегают чаще всего. Он является стандартным и хорошо знаком большинству еще с уроков информатики в школе и посещения когда-то популярных компьютерных клубов. Локальная среда в тех случаях создавалась используя именно этот подход.
По Wi-Fi
Алгоритм, необходимый для установки соединения действий, таков:
• Блок 1
- Нажать на «Пуск». Следом перейти в стандартную панель управления ПК.
- В ней нам нужен раздел «Сеть и интернет». С него переходим к управлению параметрами сетей, где можно посмотреть актуальные установки адаптера и изменить их.
- ПКМ по «Беспроводное сетевое соединение». Во всплывающем меню следует перейти в «Свойства».
- Выбрать IPv4 двойным кликом и установить значения «Получать адрес IP» и «DNS» автоматически.
• Блок 2
- Отрыть окно выполнения команд, используя комбинацию клавиш Win+R.
- Прописать команду cmd. Это вызовет терминал управления.
- Выполнить команду:
netsh wlan set hostednetwork mode=allow ssid=NameExample key=PasswordExample,
где:
NameExample — это имя, выбрать которое можно самостоятельно,
PasswordExample — пароль, необходимый в дальнейшем для подключения других участников. Его значение также является вариативным и может быть изменено по вашему усмотрению.
На втором ПК повторите часть алгоритма «Блок 1», после чего выберите созданную сеть из списка доступных, введите пароль и подключитесь к ней.
Через USB
После соединения ПК двусторонним USB-кабелем и установки необходимых драйверов время настроить локальную сеть.
В центре управления сетями появился новый адаптер. Откройте его свойства ПКМ. Двойной клик по IPv4. В открывшемся меню устанавливаем значения IP в пределах 192.168.3.1 и 192.168.3.254
Важно, чтобы адреса отличались на каждом из компьютеров. К примеру, можно вписать 192.168.3.18 и 192.168.3.19
Устройства стали видны друг другу во вкладке «Сетевое окружение», что означает, что создание сети успешно завершено.
Способ 1: Скрутка
Как соединить интернет кабель, если под рукой ничего нет? Удлинить интернет кабель можно банальной скруткой, способ простой, но достаточно ненадежный. Проблема данного метода в том, что электрический сигнал при проходе по оборванным проводам может теряться, из-за чего могут возникать помехи, пропадать пакеты, а скорость интернета падать. В играх можно заметить повышение пинга или отклика.
Снимаем верхнюю оплетку Ethernet кабеля.
Также снимаем оплетку на каждой паре, чтобы оголить медную жилу
Посмотрите на картинку ниже, нужно оголить примерно сантиметра 2-3 голого провода.
Далее в самом конце скручиваем провода по типу звездочка – это важно, так как при этом будет меньше всего шанса поймать помехи от соседних проводков.
- Обаятельно обожгите проводки, чтобы убрать жир и пот, которые там могли остаться.
- Теперь обрежьте скрутку, чтобы осталось примерно 0,5-1 сантиметра.
- Теперь желательно оголенные скрученные жилы изолировать изолентой или вот такими колпачками.
Если все правильно сделать, то потеря сигнала будет не такая большая, особенно это касается подключений к роутеру, коммутатору или другому сетевому оборудованию.
Соединение проводов витой пары пайкой.
Данный метод один из самых надежных способов соединения витой пары между собой, но предполагает что у вас есть в пределах досягаемости паяльник, припой с флюсом внутри или отдельно… Если вы держали в руках паяльник, то безусловно знаете от чего зависит успешная пайка, но вот новичкам в этом деле порой разобраться не просто. Я постараюсь коротко изложить основные моменты паяльного дела, ну а если вам моих объяснений будет мало, то посетите какой-нибудь интернет-ресурс посвященный этому делу.
Первым делом вскройте наружную оболочку внутренней ниткой с одного и другого отрезка кабеля, заверните и зафиксируйте ее на время каким-нибудь зажимом или изолентой. Отрежьте нитку, расплетите на несколько сантиметров пары и выровняйте, а потом снимите с них изоляцию до половины. Для этого подойдут бокорезы/пассатижи или нож.
Чтобы пайка прошла успешно нужно выполнить несколько основных правил. Поверхность метала должна быть чистой, чтобы припой к ней лучше прилег, а паяльник лучше держать под углом 30-45 градусов к рабочей поверхности. В данном случае к проводнику.
Поднесите паяльник к месту пайки и прогрейте проводник около 2-3 секунд, а потом поднесите припой (с флюсом внутри) и нанесите необходимый объем. То бишь в месте пайки паяльник расплавит припой из которого вытечет чуть-чуть флюса и нужное количество оставляете на месте пайки. Для наглядности сделал пайку проводников на скорую руку.
Осталось аккуратно и компактно уложить проводники и за изолировать на них места пайки и зачистки. Во время изолирования следите затем, что бы не было в местах пайки острых концов, которые могут пробить наносимую изоляцию. По завершению закройте место восстановления/наращивания витой пары наружной оболочкой (при необходимости подрежьте) с одной и другой стороны и зафиксируйте например, скотчем, чтобы это место было менее приметным.
Если соединение/ремонт кабеля LAN будет выполняться в местах где он подвержен сырости или каким-нибудь другим внешним воздействиям (дождь…), то наружную оболочку лучше герметично закрыть. Возможно соединение витой пары пайкой или соединителем в силу обстоятельств вам не подходит, тогда примените простой и понятный метод скрутки.
Провод, разъем и кримпер
Для безопасности необходимо надежное соединение. Это устранит возможность повреждений электричеством и не нарушит связь. Коннекторы фиксируют кримперами. Каждый коннектор предназначен для своего сечения провода.
Перед началом проведения работ нужно просчитать, какое количество провода необходимо. Расстояние между оборудованием не должно быть больше 100 метров.
Одним из самых распространенных кабелей стал витая пара. Он квалифицируется по разной степени защиты: заземленный медный или алюминиевый. Количество жил у такого кабеля может быть 8, его называют 4 пары, или четырехжильный – 2 пары.
От качества кабеля зависит частота передачи данных. Этот показатель называется CAT. Чем он выше, тем лучше скорость передачи.
Для работы с кабелем необходим специальный разъем RG-45. Во время работы нужно правильно соединить проводники, чтобы связь была налажена.
Кримпер – это специальный инструмент для обжима сетевого кабеля. Он помогает соединить две части провода без распайки.
Где используется витая пара, для чего нужен обжим
Процесс предполагает установку на конце сетевого кабеля специального разъема. Он необходим для соединения кабеля и любого устройства, например, компьютера, телефона, модема. Контакты в сети должны быть правильно подсоединены, это обеспечит хорошие условия для работы устройств.
Монтаж розетки для кондиционера
Определившись, где должна быть точка подключения и выбрав модель, можно приступать к монтажу. Первое – убедитесь, что электросеть обесточена. Для этого нужен индикатор. Сечение провода минимум 2 мм. Не применять алюминиевую проводку, при высокой мощности она нагревается, нельзя напрямую подключать к металлическим элементам электрических цепей. Это приведет к окислению контактов. Используйте медные электропровода. Для деревянных стен допускается установка только накладных или наружных моделей.
Фактическая высота розетки должна соответствовать принятым нормам. Нужно правильно измерить расстояние от пола, потолка и окон. В качестве точки отсчета используйте центр, а не границы контура. При штробировании глубина и ширина должна быть больше габаритов кабеля на 1-2 мм.
Для работ нужен штроборез, дрель-перфоратор, насадка для формирования ниши в стене, изолента, термоусадочная лента. Во время обработки бетонных или кирпичных поверхностей будет много пыли, мебель рекомендуется закрыть пленкой или временно убрать из зоны монтажа.
Порядок установки
- Сделайте штробы и отверстие.
- Установите проводку.
- Зачистите концы проводов на 0,5-1 см.
- Для скрытых моделей ослабьте винты фиксации в монтажном отверстии стены, для накладных и наружных – снять заднюю крышку.
- Закрепите очищенные провода (фаза, ноль, заземление) в соответствующих клеммах.
- Проверьте надежность соединения.
- Установите корпус в стену, закрепить.
Кстати, рекомендуем полезную статью про домашние растения, которые обязательно нужно выращивать дома, чтобы очищать воздух.
С помощью индикаторной отвертки проверьте наличие электрической цепи. Корпус должен надежно крепиться к стене, при возможных резких рывках вилки он остается на месте.
Как соединить 2 компьютера кабелем LAN?
Прежде чем начать, вы должны знать, что совместное использование или передача файлов с компьютера на компьютер путем их соединения с помощью кабеля Ethernet является одним из самых старинных способов. За прошедшие годы технология Wi-Fi значительно развилась, и пока ваши две системы находятся в одной локальной сети, вы можете просто включить общий доступ на одном ПК и использовать другой компьютер для доступа к этим файлам.
Ох эта утомительная вещь, когда вам нужно подключать тысячи флешек, когда вы хотите сохранить какие-то данные, да ещё и это занимает немало времени. Если вам это надоело, то вам отлично подойдёт этот способ подключения компьютеров! Этот метод также полезен, когда, к примеру, компьютеры не подключены к общему Wi-Fi роутеру или один не имеет постоянное подключения к такой сети.
Более того, вы также можете использовать этот метод, когда вам нужно перенести много данных, таких как ваша коллекция мультимедиа, с одного ПК на другой. Поверьте мне, если у вас нет достаточных навыков настройки Wi-Fi и настройки сети для использования полной скорости, перемещение мультимедийных файлов на несколько сотен гигабайт по WiFi не лучшая идея. Я пытался это сделать, и это, действительно, АД!
Преимущества подключения двух компьютеров через LAN
Основным преимуществом передачи посредством Ethernet кабеля является то, что она очень быстрая, по крайней мере, быстрее, чем обычная передача по WiFi. Если у вас много данных для передачи, лучше всего использовать кабель Ethernet.
На каких Windows протестировано?
Этот метод протестирован на Win 7, 8, 10, т.е. на тех, одна из которых, наверняка установлена у вас. Поэтому вы можете не беспокоиться о том, что это не будет работать.
Шаг 2
Хорошо, теперь вы должны настроить параметры общего доступа на обоих компьютерах.
Зайдите в «Панель управления» в меню «Пуск» и откройте ее. Перейдите по по пути «Сеть и Интернет> Центр управления сетями и общим доступом>Изменить дополнительные параметры общего доступа»:
Здесь выберите опцию «включить обнаружение сети» в разделе общего доступа к папкам. Теперь выберите опцию «отключить общий доступ, защищённый паролем». Таким образом, вам не нужно будет вводить пароль каждый раз, когда вы пытаетесь получить доступ к общим папкам с другого компьютера. Однако это также значительный риск для безопасности. Поэтому убедитесь, что выбрали «Включить общий доступ, защищенный паролем», как только вы закончите передачу файлов через кабель Ethernet:
Шаг 3
Теперь мы должны подключить оба компьютера к одной сети.
Откройте Панель управления> Центр управления сетями и общим доступом:
Вы увидите Подключение по локальной сети или Ethernet. Нажмите на ссылку «Подключение по локальной сети»:
В появившемся диалоговом окне нажмите на кнопку «Свойства»:
Найдите и выберите в списке «Протокол Интернета версии 4 (TCP/IP V4)» и нажмите кнопку «Свойства»:
В окне свойств выберите опцию «Использовать следующий IP-адрес». Теперь добавьте в поля следующие значения для первого компьютера и сохраните изменения:
- IP-Адрес: 192.168.1.1
- Маска подсети: 255.255.255.0
- Основной шлюз: 192.168.1.2
На втором компьютере проделайте тоже самое и в окне свойства IPv4 и введите следующие значения и сохраните изменения:
- IP-Адрес: 192.168.1.2
- Маска подсети: 255.255.255.0
- Основной шлюз: 192.168.1.1
По сути, мы просто вручную прописываем разные IP-адреса для двух компьютеров и делаем для них основными шлюзами друг друга.
Если все работает правильно, вы увидите имена двух компьютеров на панели «Сети».
Шаг 4
На этом шаге предполагается, что вы правильно подключили кабель, включили параметры общего доступа и настроили IP-адреса, теперь пришло время отправлять файлы с одного компьютера на другой. Для этого вам сначала нужно открыть доступ к целевой папке в локальной сети.
- Выберите папку, которой вы хотите поделиться, и щёлкните по ней правой кнопкой мыши.
- В контекстном меню перейдите к «Общий доступ» и выберите опцию «Расширенная настройка общего доступа…».
В окне нажмите кнопку «Расширенная настройка…»:
И поставьте галочку на пункте «Открыть общий доступ к этой папке»:
Нажмите ОК, затем вы можете увидеть, что во вкладке Доступ появился сетевой путь для добавленной папки:
Ну вот и все. Просто вернитесь на панель «Сети» с компьютера, на котором вы хотите получить доступ к файлу или папке, и щёлкните по имени другого компьютера. Здесь вы увидите папку, которой вы только что поделились. Оттуда просто откройте папку и перенесите файлы и папки, как обычно, то есть путём копирования и вставки:
Схемы обжима сетевого кабеля для разъемов RG-45
В предыдущих наших статьях мы уже писали, как можно обжать сетевой кабель самостоятельно, поэтому сейчас уделим больше внимания на варианты распиновки. Существуют несколько наиболее популярных схем, ними пользуются большая часть интернет провайдеров. Вот их и обсудим сейчас.
Прямая распиновка, маркируется как 568В
Прямую раскладку используют для соединения свитча, роутера, хаба с вашим компьютером. Этот способ наиболее распространенный в нашей стране. На картинке ниже вы видите, как должны располагаться провода витой пары состоящей из 8 жил в коннекторе.

Если внимательно присмотреться к этой схеме, тогда вы поймете, почему её называют прямой. Все из-за того, что обжим выполним на двух разъемах RG 45 идентично.
Перекрестная распиновка (crossover), маркируется как 568A
Перекрестной схемой пользуются, когда хотят соединить компьютер — компьютер напрямую или свитч — свитч. Поэтому если вам необходимо объединить два устройства по сети, этот метод как раз вам подойдет. Пример, какая должна быть распиновка кабеля, при 8 жильной витой паре, приведен ниже на фото.

Вы видите, что на втором штекере, провода перевернуты, отсюда и название – перекрестная схема.
Прямой обжим с 4 жильной витой пары (двухпарный провод)
Двухпарный кабель также часто используется интернет провайдерами для прокладки внутри помещения. Две пары достаточно, чтобы прокачать 100 Мбит/с, а вот себестоимость такого интернет кабеля, значительно ниже. Порядок обжима этой витой пары, мы привели ниже на картинке.
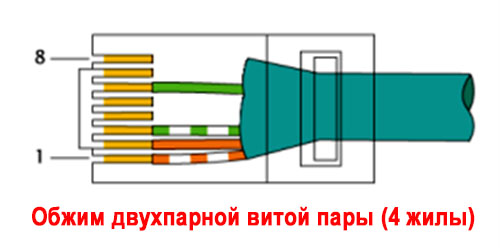
Схема обжатия витой пары RG-45 с PoE, стандарт — IEEE 802.3af
Данная схема позволит помимо информационного сигнала, передать питающее напряжение на свитч, роутер или любое другое устройство. Благодаря этому не нужно будет покупать отдельный провод для подачи питания. В распиновки коннектора rj-45, синий и коричневый провод применяют для подачи электричества. Вы спросите, а где это нам пригодиться? Отвечаю: при установки видеонаблюдения, подачи электричества на коммутатор. Многие, из которых рассчитаны принимать питание из разъема rj-45. И так далее.
Помните! Подавать по сетевому кабелю 220 В нельзя категорически, он не рассчитан на такое высокое напряжение. Последствия могут быть непредсказуемы. Стандартный диаметр сетевого кабеля 0.51мм, это дает возможность пропускать напряжение до 1.5 А. Если вам необходимо больше пропустить, тогда соедините два проводка параллельно, тогда получите увеличение в 2 раза (3 А).

Перекрестной схемой обжимайте для скорости прокачки 1 Гбит/с
Для достижения соединения в 1 Гбит/с между устройствами, нужно задействовать 4 пары (8 проводов). Пример обжатия смотрите ниже.
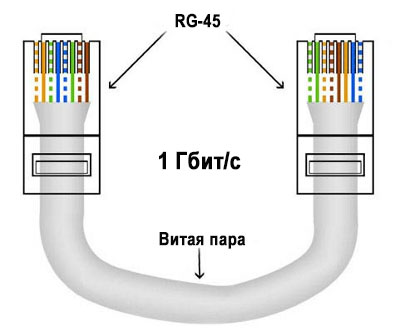
Возможно вам это будет интересно, статья о том как включить блютуз на ноутбуке Windows 7, 10.
Схема обжатия консольного
кабеля (rollover cable)
В этом варианте нужно один конец витой пары обжать по
обратной схеме, по отношению к другому концу. Выглядит это, как будто вы
перевернули его и глянули на штекер с другой стороны. Эту схему обжатия применяют, когда необходимо
настроить роутер или коммутатор при помощи ПК. Чаще всего используют для
устройств Cisco.
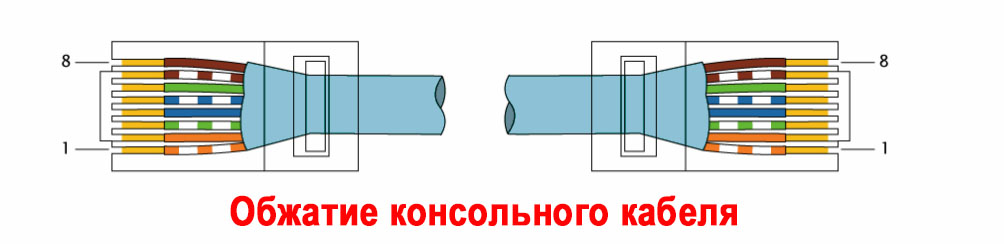
Что может послужить причиной наращивания провода
Весомый повод, который вынуждает удлинить сетевой кабель — перенос персонального компьютера, ноутбука или телевизора (со Smart TV) в дальнюю комнату (по разным причинам). Если квартира имеет железобетонные стены и такие же перекрытия (а таких жилплощадей большинство) сеть Wi-Fi работает неудовлетворительно. В этом случае настоящим спасением является только проводное соединение. А для этого сначала нужно сделать кабель длиннее.
Другая причина — элементарный разрыв, что требует ремонта. В особенности это относится к ситуациям, когда витая пара не проложена скрытно (под гипсокартоном или в стене), а лежит на полу, ничем не защищена. Тогда повредить кабель дело времени и можно просто сильно придавить его ножкой стула.
Если в семье есть маленькие дети, то в игровом порыве они могут порвать провод. А животные и вовсе любят грызть все, что остается бесхозным — кабели, шнуры и прочее. Возможно, домашние питомцы находят в этом свои интересы.
Те владельцы компьютерной техники, которые отдают предпочтение экономному расходу, вместо покупки одного длинного «шнура» стараются пробрести несколько коротких отрезков, что по итогам оказывается дешевле. А дальше остается соединить их вместе. К примеру, из тех же трех двухметровых отрезков получается полноценный рабочий 6-метровый провод.
Как самостоятельно удлинить internet-кабель


